La fel ca Windows 7 cu Vista, Windows 10 a reprezentat un efort din partea Microsoft pentru a îmbunătăți greșelile și criticile care au venit cu Windows 8, complet cu actualizări mici, bianuale și corecții de securitate obligatorii pentru a menține computerele în siguranță în timpul utilizării de zi cu zi. Nu este exagerat să spunem că Windows 10 este cel mai bun sistem de operare pe care Microsoft l-a livrat vreodată, dar asta nu înseamnă că nu există loc de îmbunătățire. La fel ca orice alt sistem de operare, Windows 10 are o parte echitabilă de probleme și plângeri, iar unii utilizatori de Windows de lungă durată pot fi umbriți de anumite modificări făcute la livrarea celor mai noi actualizări.
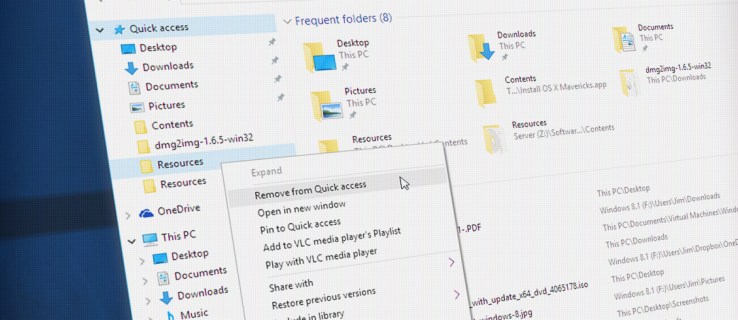
Una dintre caracteristicile reînnoite în Windows 10 este vizualizarea „Acces rapid” din File Explorer. Acces rapid a înlocuit vizualizarea „Favorite” din Windows 8.1 și are ca scop combinarea locațiilor preferate definite de utilizator – adică Desktop, Descărcări și Documente – cu o listă generată automat de fișiere și foldere accesate frecvent și cel mai recent.
Unii utilizatori pot considera că Accesul rapid în Windows 10 este util, deoarece are potențialul de a păstra informațiile cele mai importante ale unui utilizator ușor accesibile dintr-o singură locație, dar cei care preferă să-și gestioneze manual datele vor găsi probabil că Accesul rapid mai enervant decât util. . Deși Accesul rapid nu poate fi dezactivat complet în Windows 10, acesta poate fi îmblânzit până la punctul în care funcționează similar cu File Explorer Favorites din Windows 8.1. Iată cum să curățați și să restricționați Accesul rapid în Windows 10. Setările de acces rapid din Windows 10 se găsesc în interfața Opțiuni pentru foldere a Exploratorului de fișiere. Pentru a ajunge acolo, deschideți o fereastră File Explorer și navigați la Vedere filă în partea de sus. Odată ajuns în fila Vizualizare, găsiți și faceți clic pe Opțiuni butonul, care se află în mod implicit în partea dreaptă a barei de instrumente File Explorer. Aceasta va lansa fereastra Opțiuni folder.

În fereastra Opțiuni folder, asigurați-vă că sunteți pe General fila și apoi localizați secțiunea „Confidențialitate” din partea de jos a ferestrei. Aceste opțiuni controlează modul în care Acces rapid populează și afișează datele dvs.
Dacă Quick Access și-a aglomerat interfața cu fișiere și foldere pe care le considerați că nu sunt relevante sau utile, primul pas pe care doriți să-l faceți este să ștergeți totul din Acces rapid și, practic, să începeți de la capăt. Puteți face acest lucru făcând clic pe clar butonul și veți vedea instantaneu toate datele dvs. dispărând din interfața Acces rapid din File Explorer.
Dacă preferați să fiți mai chirurgical în abordarea dvs. de a îmblânzi Accesul rapid, puteți oricând să eliminați manual orice fișier sau folder făcând clic dreapta pe el și selectând Eliminați din Acces rapid.

Dacă Acces rapid și-a luat libertatea de a fixa un fișier sau un folder pentru dvs. și doriți să îl eliminați, procesul este similar, cu excepția cazului în care veți face clic dreapta pe element și veți selecta Anulați fixarea de la Acces rapid.

Acești pași vă vor ajuta să ștergeți fișierele și folderele pe care Quick Access le-a adunat până acum, dar dacă vă opriți acum, atunci Quick Access va începe pur și simplu să colecteze din nou datele recent și accesate frecvent. Pentru a opri acest proces și a împiedica accesul rapid să se completeze automat cu datele dvs., va trebui, de asemenea, să debifați una sau ambele casete de selectare din secțiunea Confidențialitate din Opțiunile folderului din File Explorer.
Cele două opțiuni - Afișați fișierele utilizate recent în Acces rapid și Afișați folderele utilizate frecvent în Acces rapid — se comportă așa cum indică numele lor și va împiedica Accesul rapid să-și populeze în continuare interfața cu fișiere sau foldere noi de acum înainte. Dacă doriți să limitați complet Accesul rapid, bifați ambele casete. Dacă, totuși, îți place ideea de a avea Windows să urmărească automat folderele utilizate cel mai frecvent, dar nu fișierele dvs. recente — sau invers — apoi bifați numai una dintre casete, după caz.

Mergând mai departe, puteți evita în întregime Accesul rapid schimbând vizualizarea implicită atunci când deschideți o nouă fereastră File Explorer. Am discutat despre acest sfat în trecut, dar, pe scurt, pur și simplu schimbați opțiunea „Deschideți Exploratorul de fișiere în:” din partea de sus a ferestrei Opțiuni folder din Acces rapid la Acest PC. După ce ați ales cum funcționează Accesul rapid, faceți clic aplica și apoi Bine pentru a salva modificările și pentru a închide fereastra.
Doar pentru că ați îmblânzit Accesul rapid în Windows 10 nu înseamnă că este complet inutil. Puteți încă fixa manual locațiile de foldere preferate în bara laterală Acces rapid pentru acces ușor.

Pentru a face acest lucru, pur și simplu faceți clic dreapta pe orice fișier sau folder din File Explorer și selectați Fixați pe Acces rapid. Dosarul va fi adăugat imediat la secțiunea Acces rapid din bara laterală File Explorer, unde îl puteți aranja printre celelalte locații de acces rapid fixate manual, trăgându-le și plasându-le în ordinea dorită.

O nota finala: pentru cei nou în Windows, este important să subliniem că manipularea fișierelor și folderelor în Acces rapid nu schimbă sau modifică fișierele sau folderele originale în niciun fel. Acces rapid (împreună cu Favorite și Biblioteci din versiunile anterioare de Windows) acționează doar ca un indicator către fișierele originale de pe computer, iar eliminarea unui fișier sau folder din Acces rapid nu șterge sau șterge originalul.

