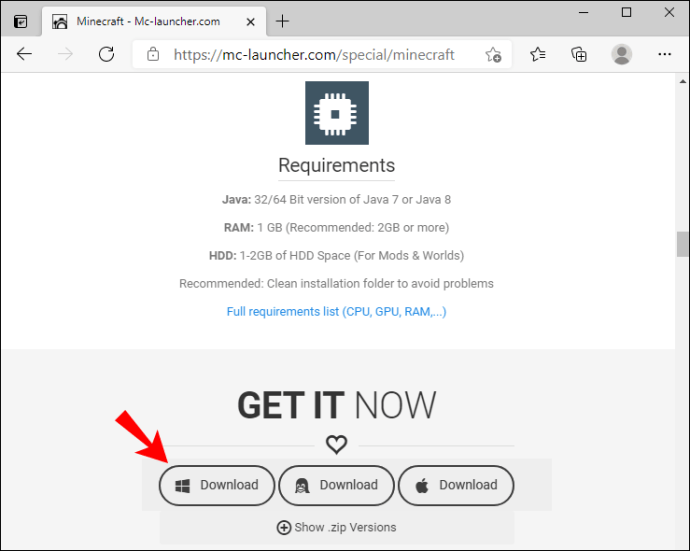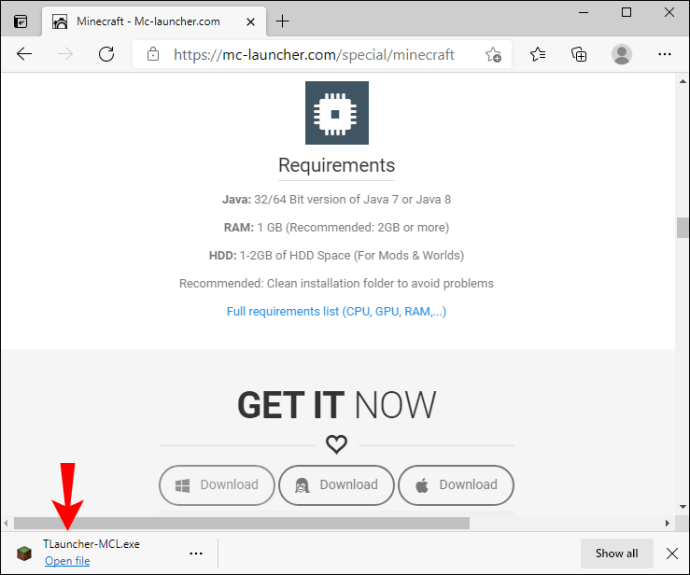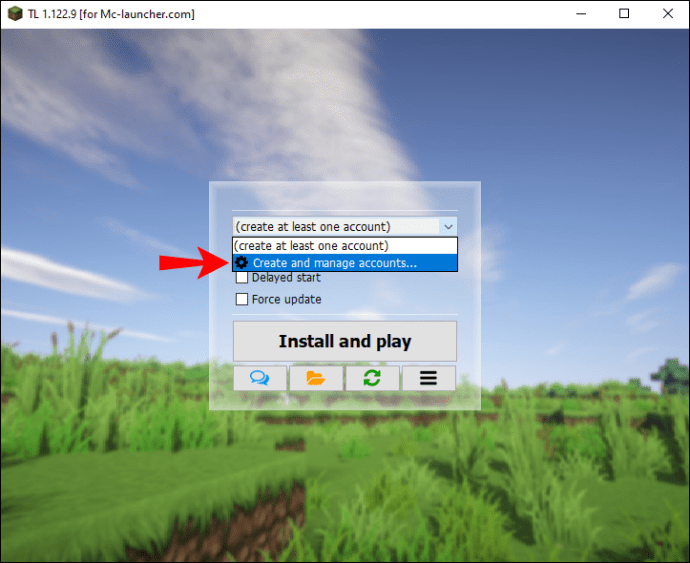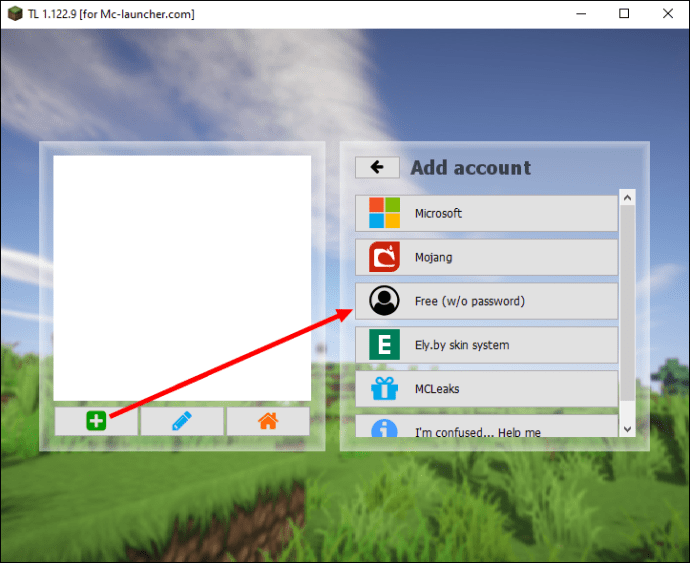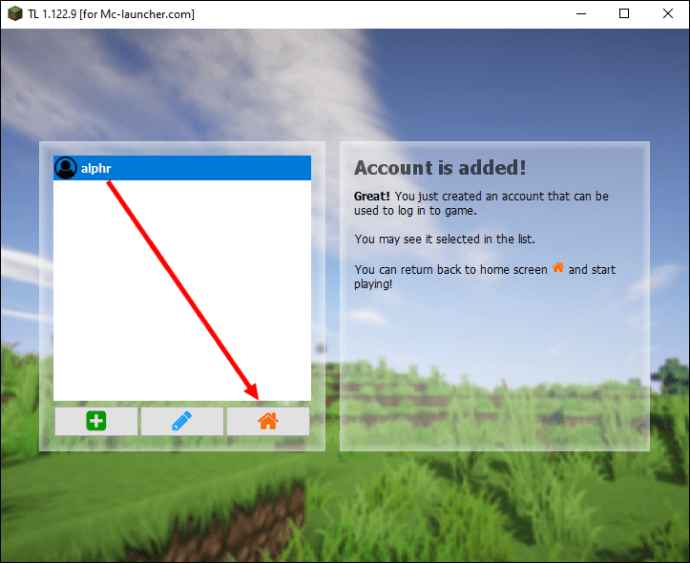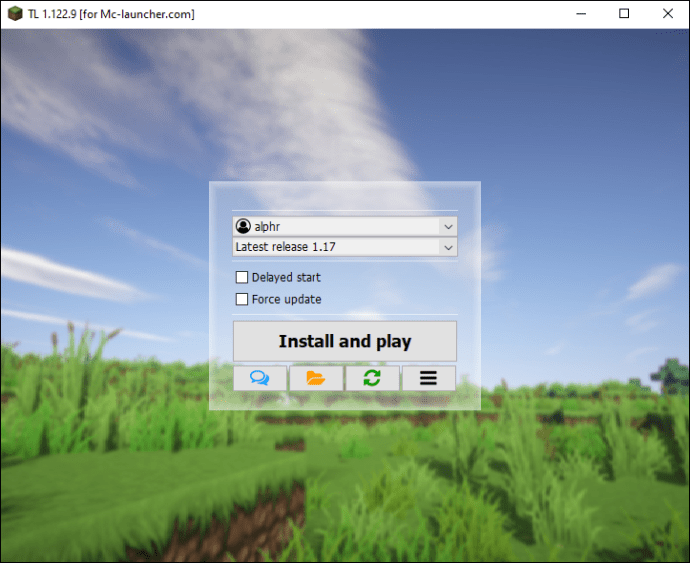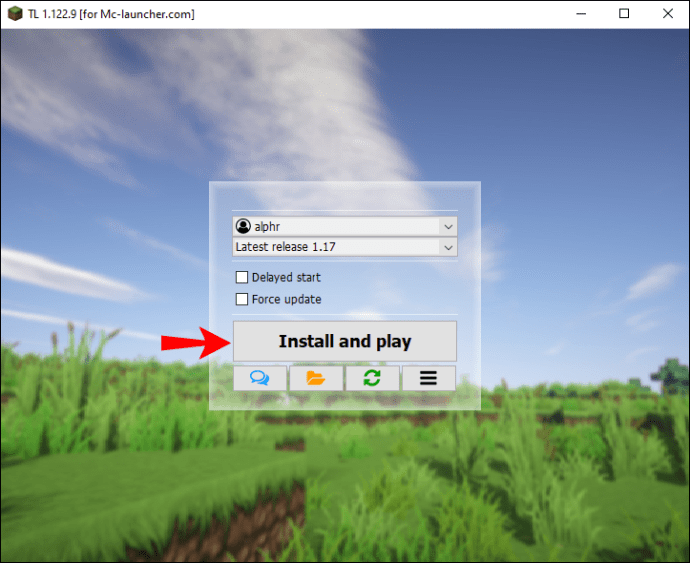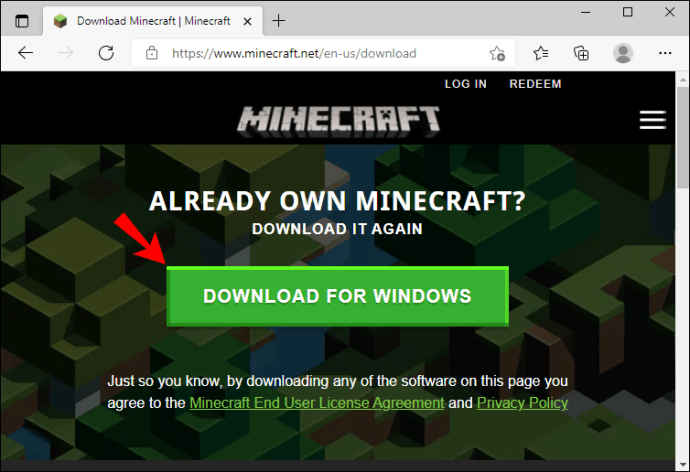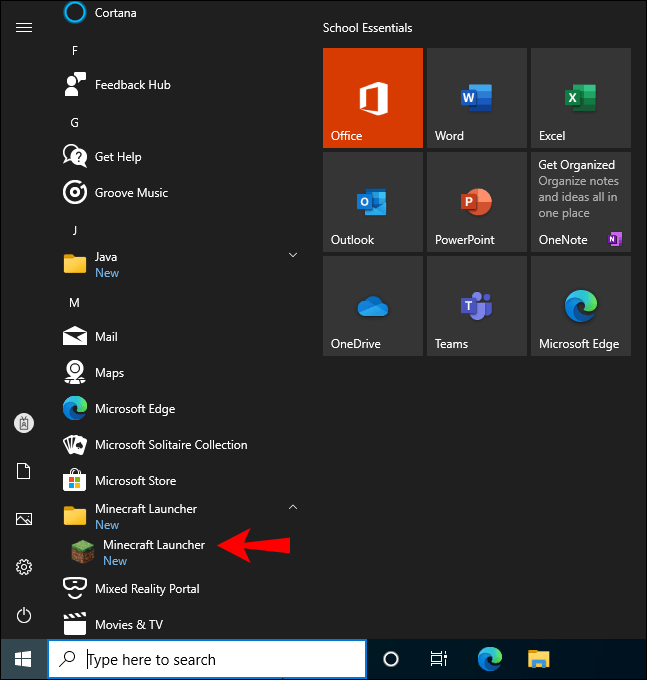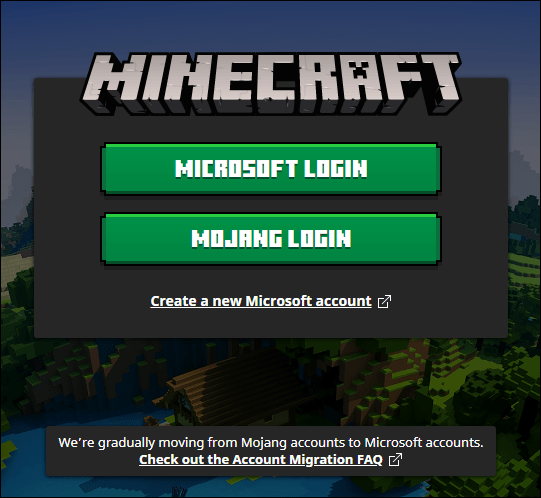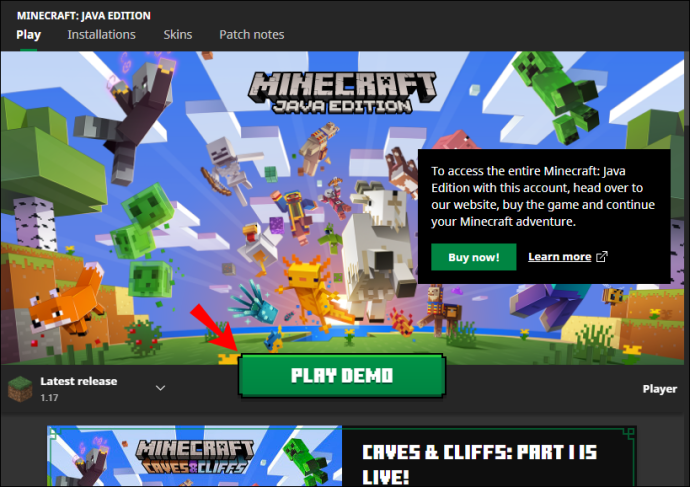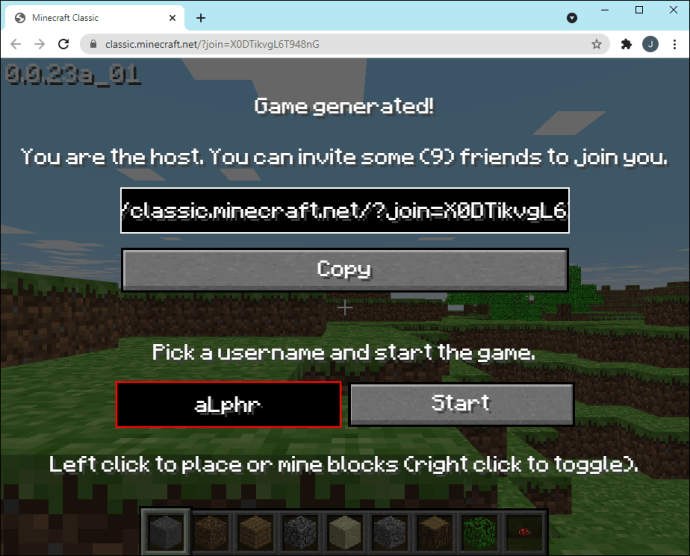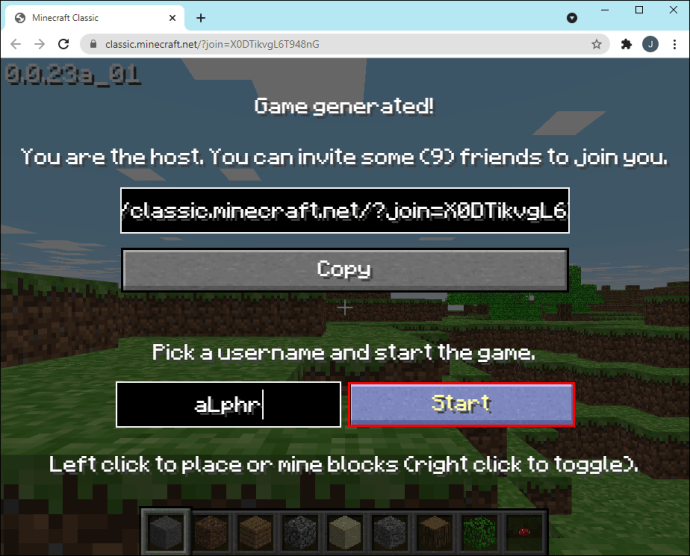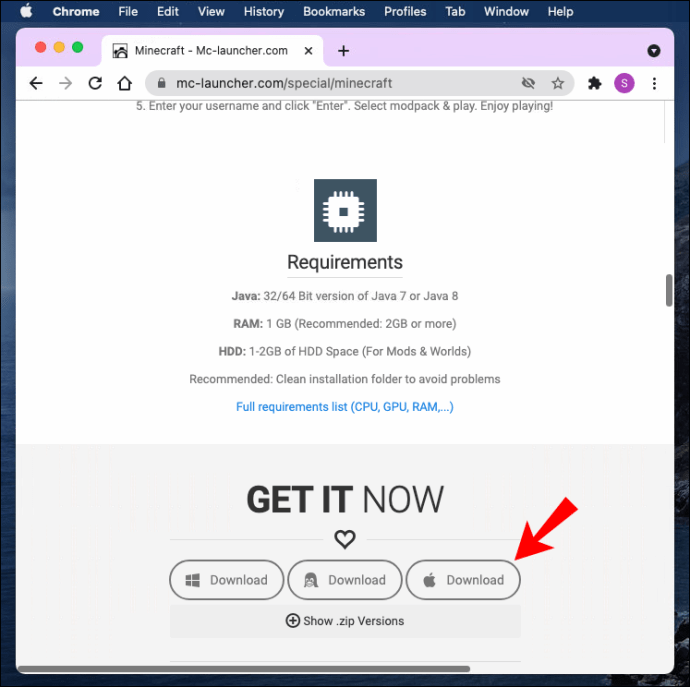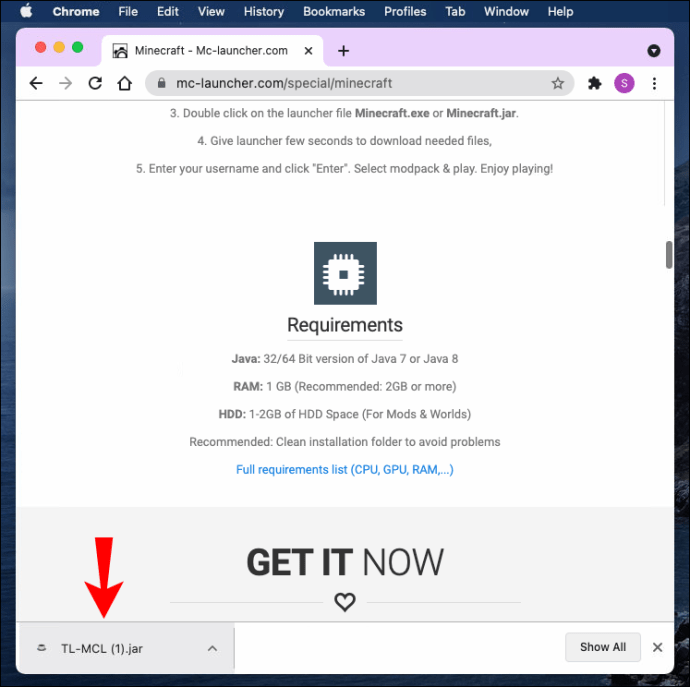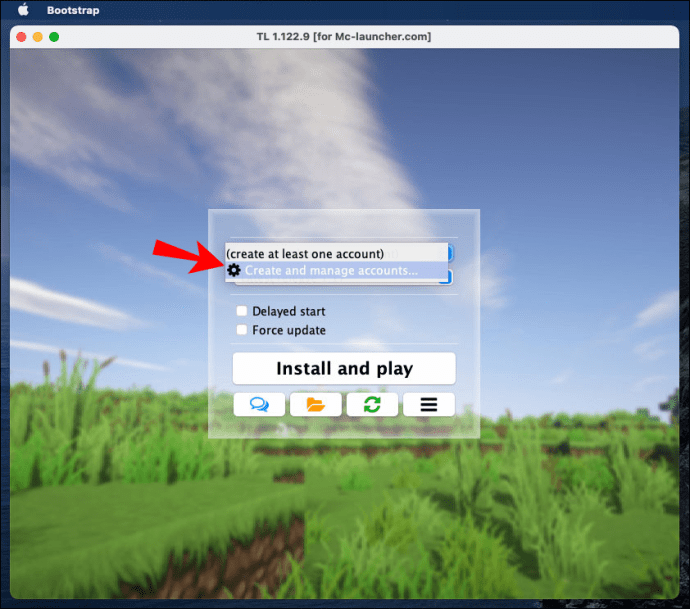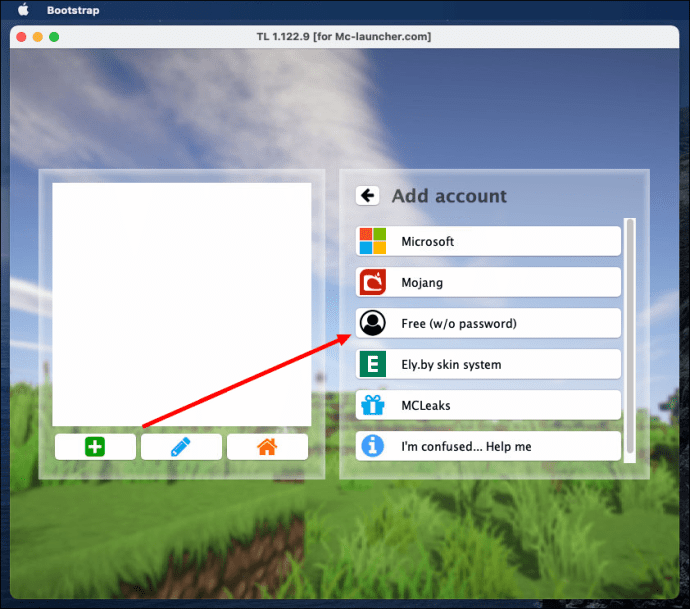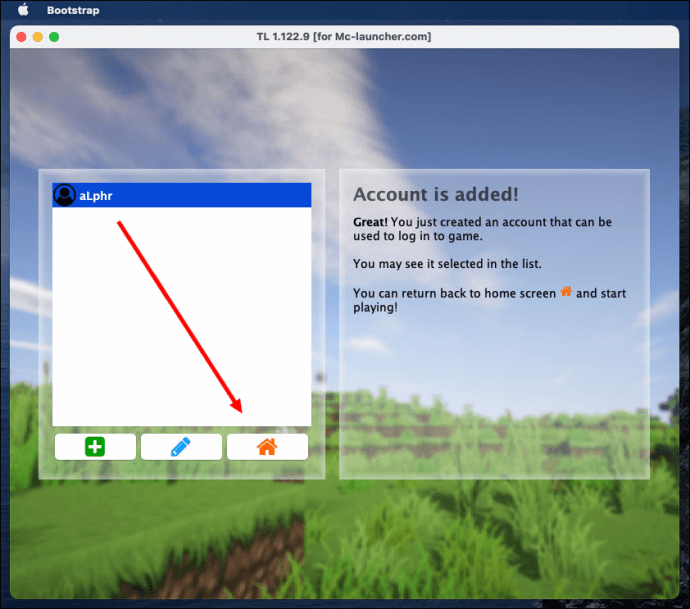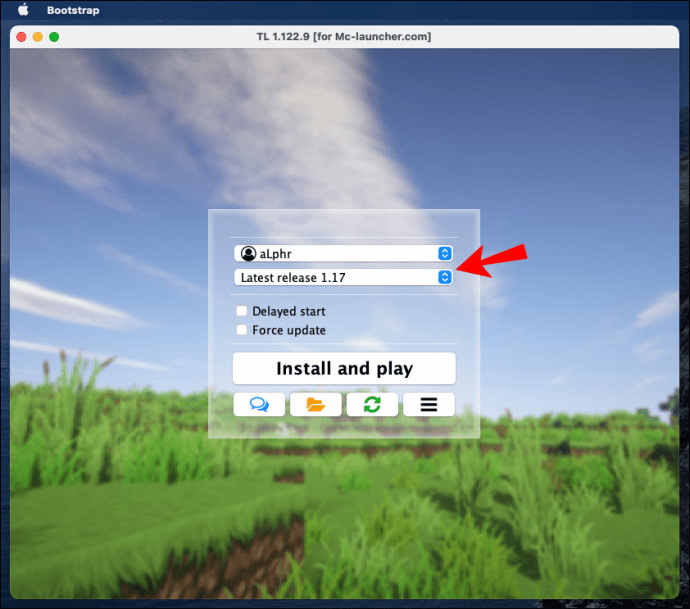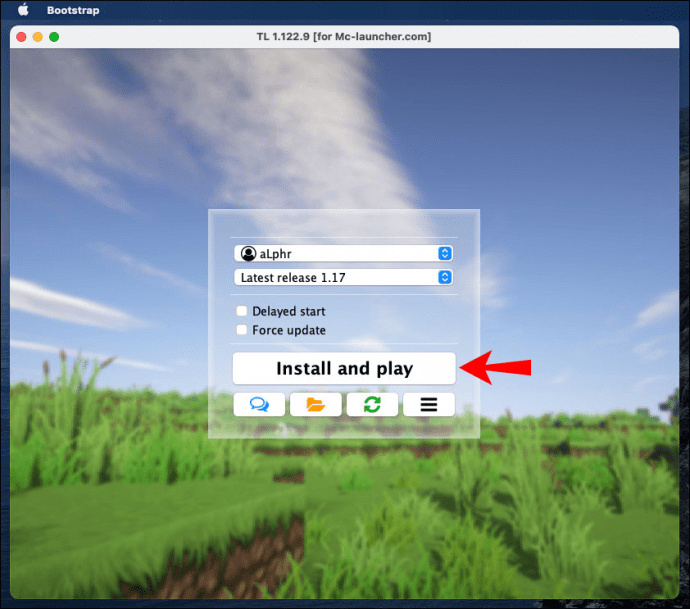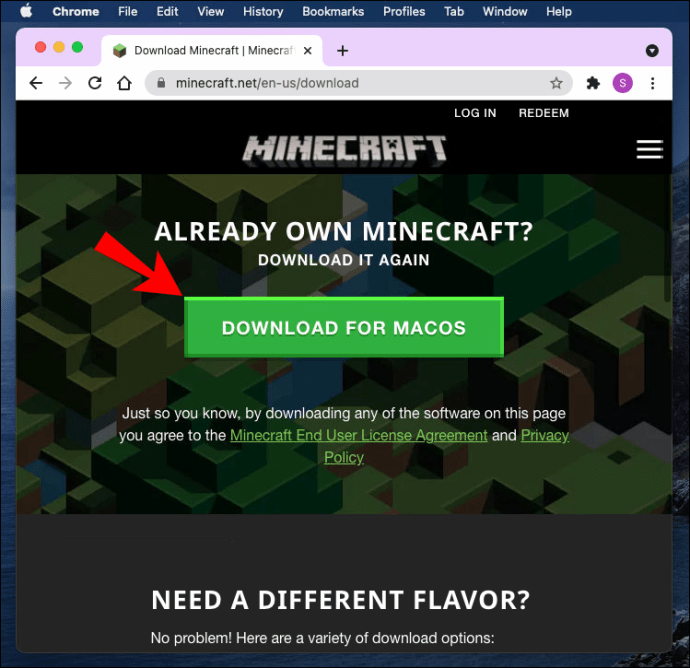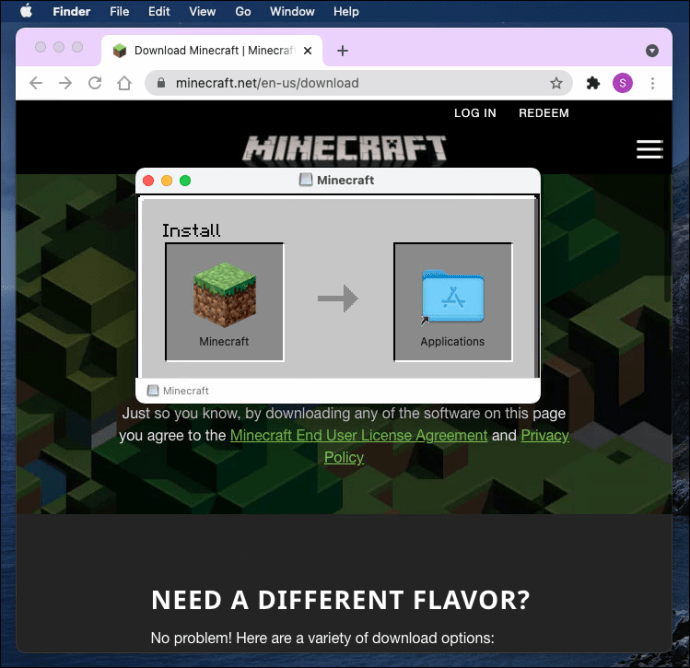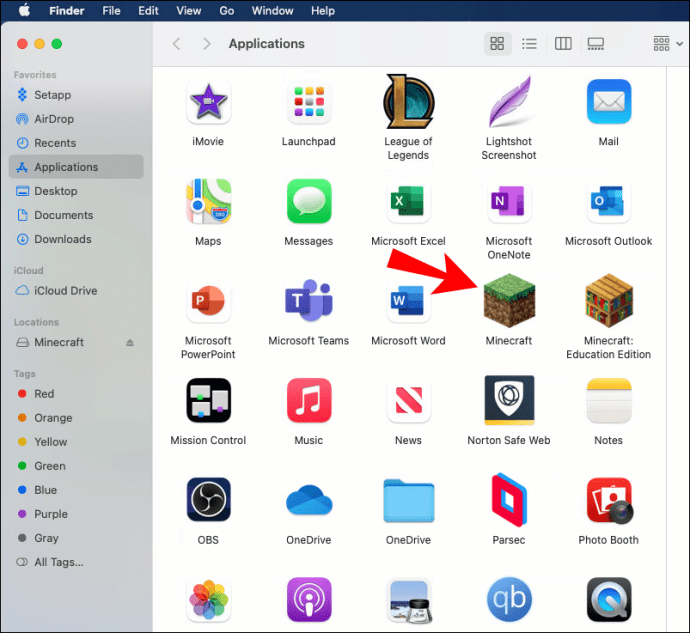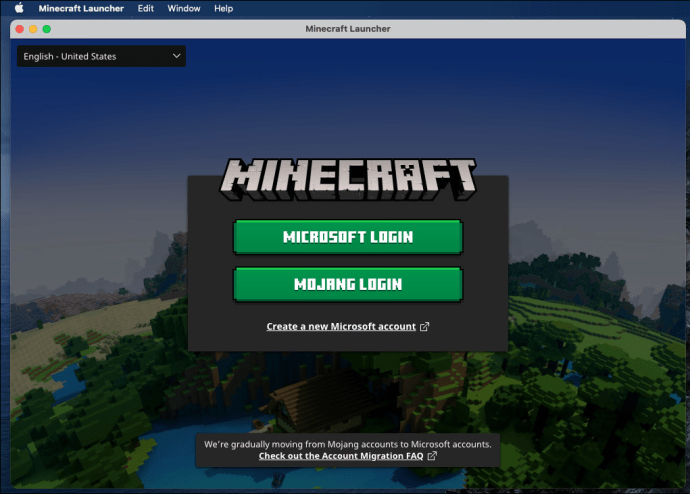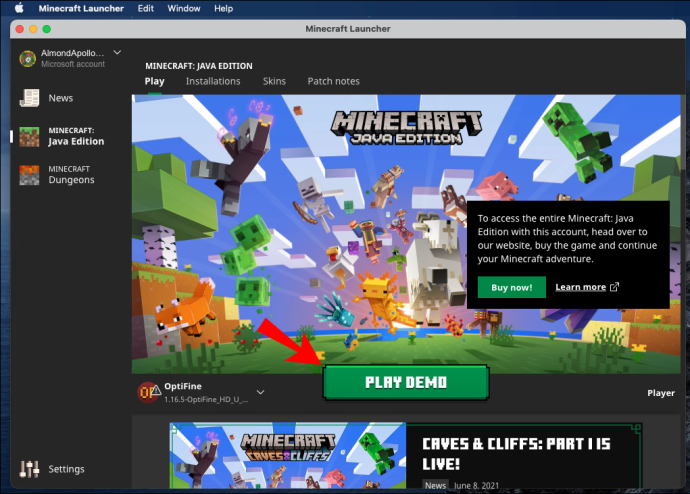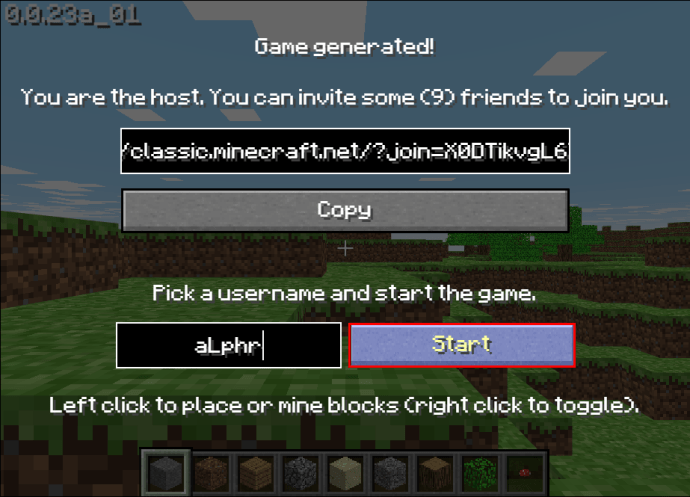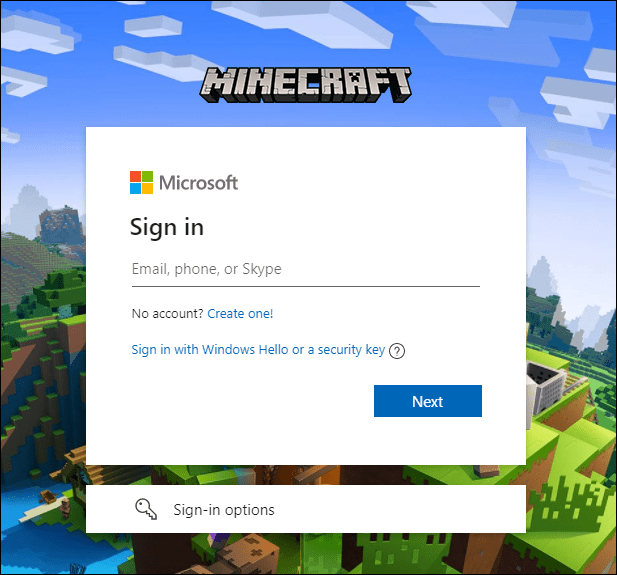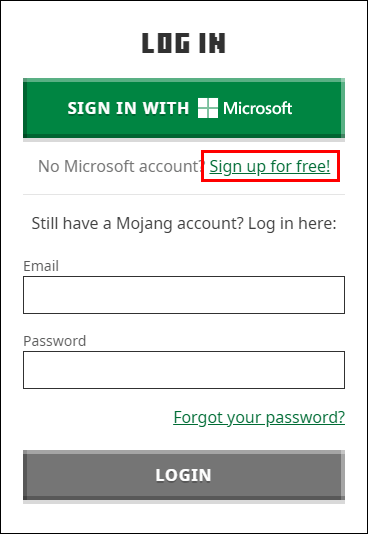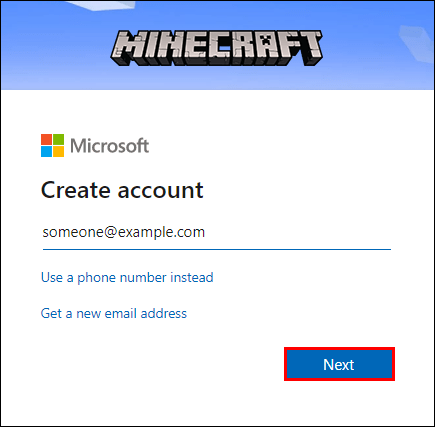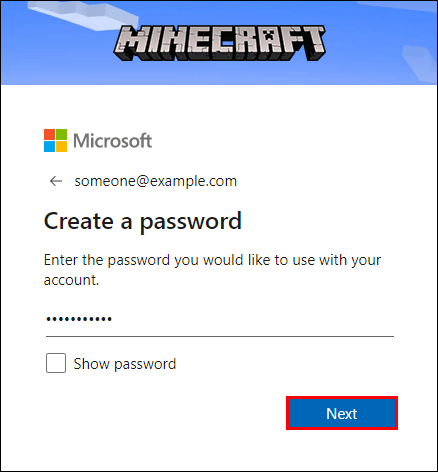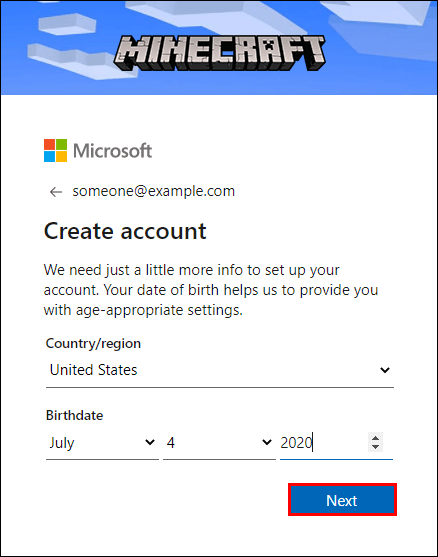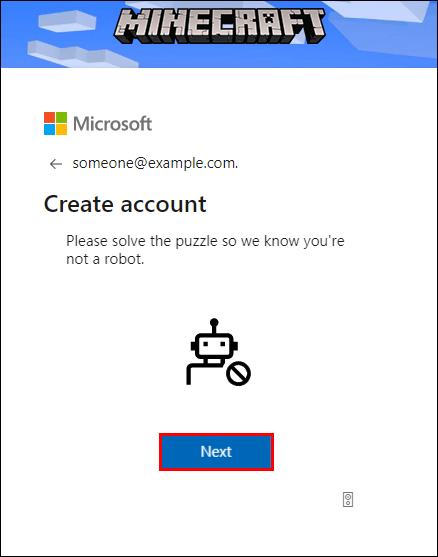Minecraft este departe de a fi cel mai scump joc de pe piață. Cu toate acestea, 20 de dolari înseamnă 20 de dolari, în special pentru jucătorii noi care ar putea dori să încerce jocul înainte de a-l cumpăra la prețul întreg. Am creat acest ghid pentru a vă ajuta să jucați jocul gratuit.
În acest articol, vom împărtăși mai multe moduri de a descărca gratuit Minecraft pe dispozitive mobile, computere Windows și Mac. În plus, vom explica cum să configurați un cont Minecraft și să jucați jocul cu prietenii pe un server local sau extern.
Cum să joci Minecraft gratuit?
Instrucțiunile pentru jocul versiunii gratuite Minecraft diferă semnificativ în funcție de sistemul de operare al dispozitivului dvs. - găsiți mai jos un ghid adecvat.
iPhone
Din păcate, descărcarea gratuită a versiunii oficiale Minecraft pe un iPhone este imposibilă. Există o mulțime de site-uri web care oferă o descărcare gratuită a Minecraft Pocket Edition pentru iPhone, dar nu putem recomanda nicio opțiune anume. Există întotdeauna o șansă de a obține un virus atunci când instalați jocuri piratate și ar trebui să fiți conștienți de consecințe. Cu toate acestea, o versiune gratuită a jocului este disponibilă pentru computerele Windows și Mac. Dacă dețineți un PC sau un laptop care rulează pe unul dintre aceste sisteme de operare, găsiți mai jos instrucțiunile pentru instalarea gratuită a Minecraft.
Android
O probă gratuită a Minecraft Pocket Edition este disponibilă pentru utilizatorii de Android. Urmați pașii de mai jos pentru a o revendica:
- Vizitați site-ul oficial Minecraft și faceți clic pe pictograma Android. Veți fi apoi redirecționat către Google Play.
- Faceți clic pe „Instalare” și așteptați ca jocul să se încarce.
- Deschideți jocul pe telefon și înregistrați-vă sau conectați-vă la un cont existent pentru a începe să jucați.
Proba gratuită durează doar 90 de minute, dar există o modalitate de a o extinde la nesfârșit. Iată cum să faci asta:
- Opriți jocul înainte de încheierea perioadei de încercare de 90 de minute. Vă recomandăm să jucați nu mai mult de 80 de minute pentru a vă asigura că aveți suficient timp pentru următorii pași.
- Ieșiți și salvați lumea actuală Minecraft.
- Creați o lume nouă sau copiați lumea anterioară. Puteți juca în el timp de încă <90 de minute. Apoi va trebui să repetați procesul din nou. Timpul nu contează când ieși din joc.
Notă: Versiunea de încercare gratuită a Minecraft Pocket Edition este disponibilă în SUA, dar este posibil să nu funcționeze pentru alte țări.
Windows 10
Prima modalitate de a juca gratuit Minecraft este să folosești TLauncher. Partea dificilă aici este că utilizarea TLauncher este împotriva Acordului de utilizare Minecraft. Site-ul web de descărcare poate conține și viruși, așa că vă recomandăm să utilizați un VPN și un antivirus pentru a vă proteja computerul în timpul instalării. Urmați pașii de mai jos pentru a instala Minecraft folosind TLauncher:
- Accesați pagina de descărcare Minecraft și faceți clic pe „Descărcare directă”. Este un text mic situat sub butonul „Obțineți acum”.
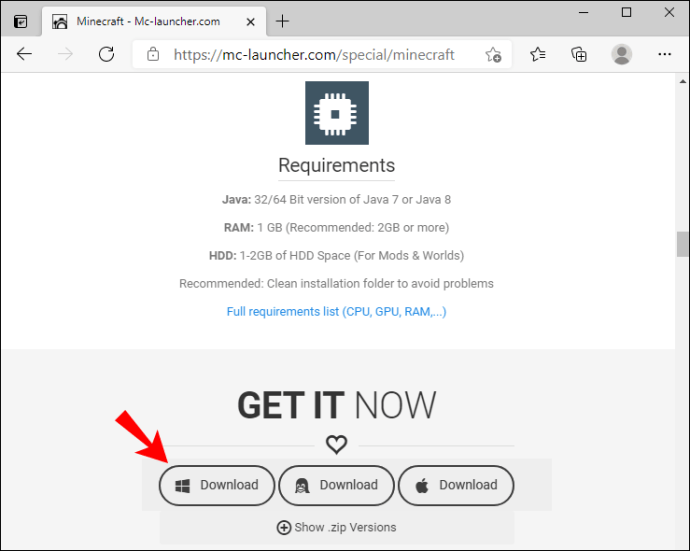
- Odată redirecționat către o pagină nouă, faceți clic pe „Solicitați linkuri de descărcare”.
- Pe o pagină nouă, selectați opțiunea de descărcare pentru Windows (fișier .exe).
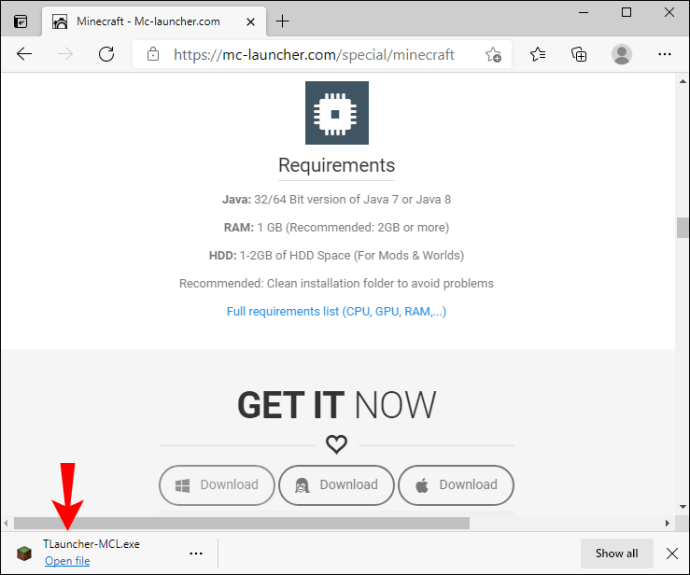
- Odată ce fișierul este încărcat, faceți clic pe pictograma lansatorului de două ori pentru al rula.
- În fereastra de instalare a lansatorului, extindeți meniul drop-down și selectați „Creați și gestionați conturi”.
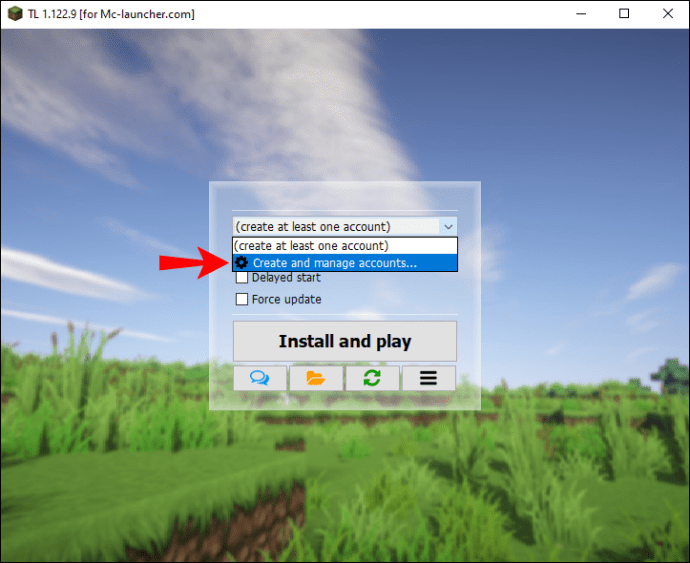
- Faceți clic pe pictograma verde plus pentru a înregistra un cont, apoi selectați „Free (fără parolă)”. Urmați instrucțiunile de pe ecran. Opțional, faceți clic pe „Cont Mojang.com” dacă dețineți deja un cont.
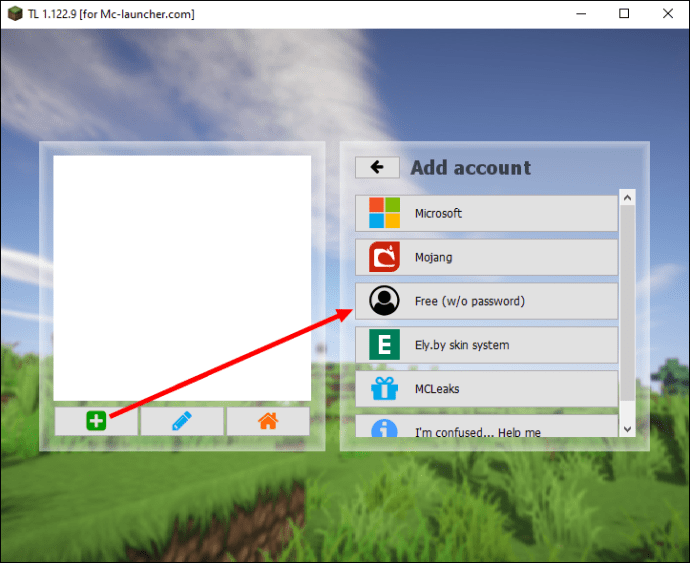
- Selectați-vă contul și faceți clic pe pictograma casei portocalii pentru a vă conecta.
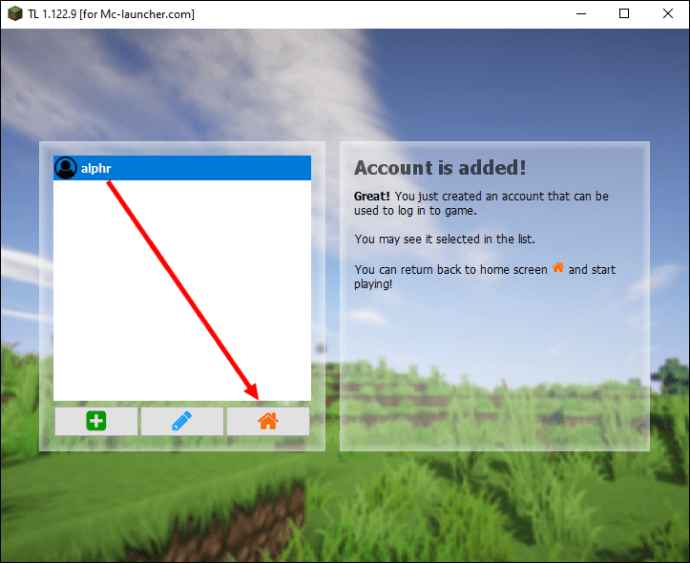
- După ce v-ați conectat la contul dvs. și v-ați redirecționat înapoi la fereastra de instalare, selectați versiunea Minecraft pe care doriți să o instalați din meniul drop-down.
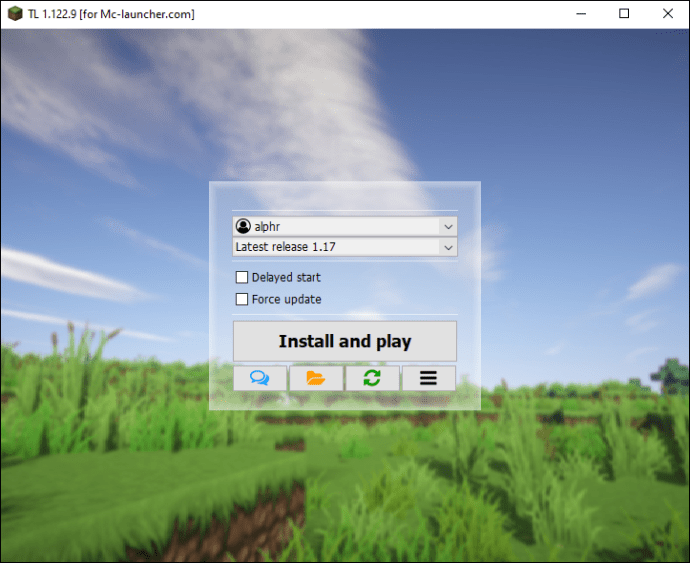
- Faceți clic pe „Instalare și redare” și așteptați finalizarea instalării. Apoi, lansați jocul și începeți să jucați.
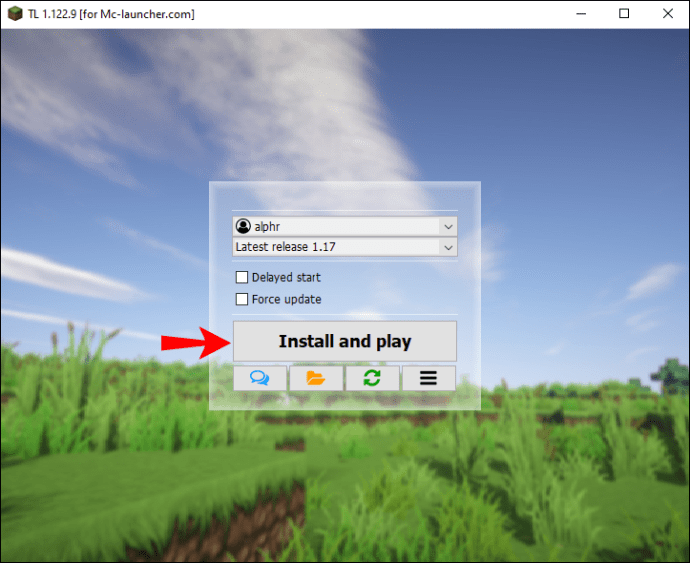
Dacă nu doriți să riscați siguranța computerului dvs., puteți juca gratuit demo-ul oficial Minecraft timp de 100 de minute. Acest lucru nu este mult, dar ar trebui să fie suficient pentru a decide dacă versiunea completă merită să plătiți. Iată cum se instalează demo-ul Minecraft:
- Vizitați site-ul web oficial Minecraft și faceți clic pe „Descărcați” pentru a descărca fișierul de instalare demo.
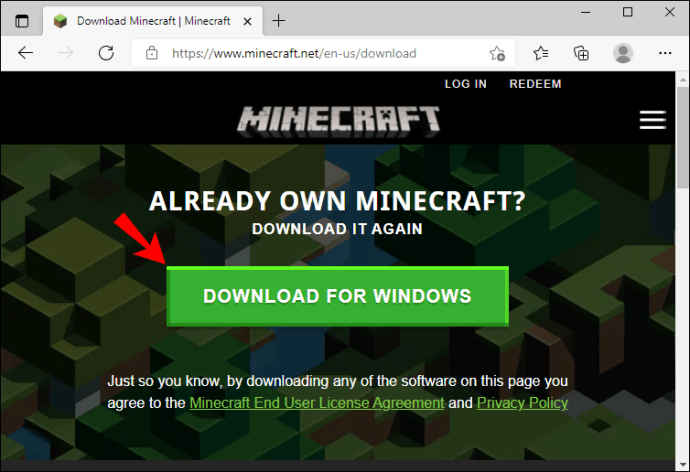
- Odată ce fișierul este încărcat, faceți clic pe el de două ori pentru a rula procesul de instalare.
- Urmați instrucțiunile de pe ecran.
- Odată instalat Minecraft Launcher, faceți clic pe pictograma acestuia de două ori pentru a-l deschide. Puteți găsi pictograma pe desktop sau în meniul Start.
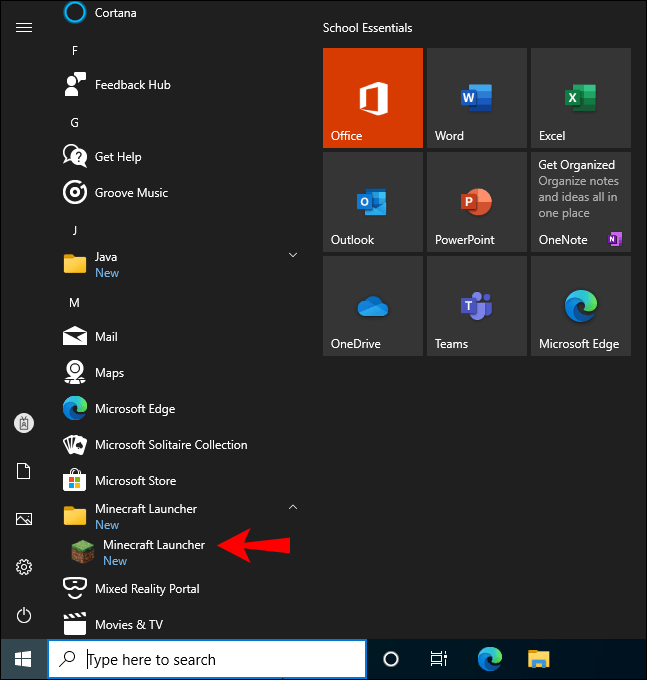
- Faceți clic pe „Înscrieți-vă”, apoi înregistrați un nou cont Minecraft sau conectați-vă la unul existent.
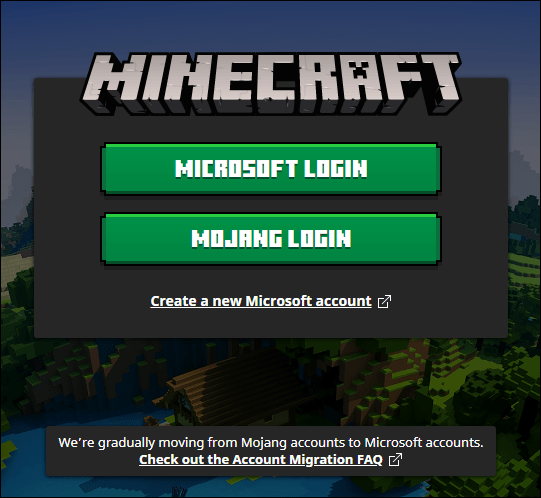
- Odată conectat, faceți clic pe „Play Demo”. Perioada demonstrativă de 100 de minute poate fi prelungită cu până la cinci zile. Când expiră, va trebui să achiziționați versiunea completă.
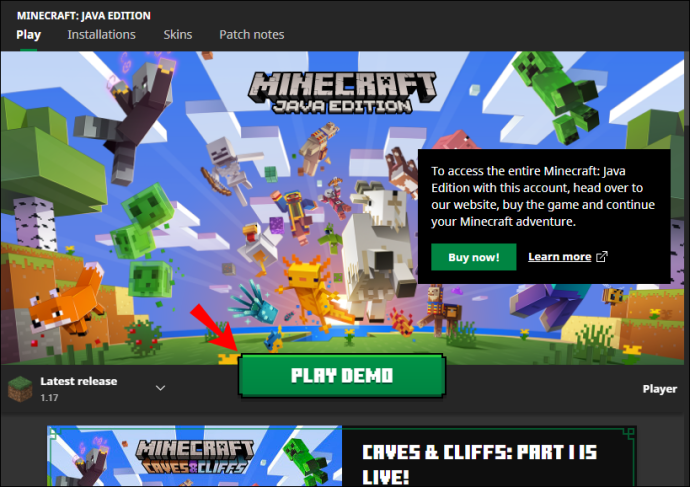
În cele din urmă, puteți juca gratuit versiunea oficială Minecraft Classic 2009 pentru o perioadă nelimitată. Urmați pașii de mai jos pentru a-l instala:
- Descărcați fișierul de instalare.
- Introduceți numele dvs. de utilizator.
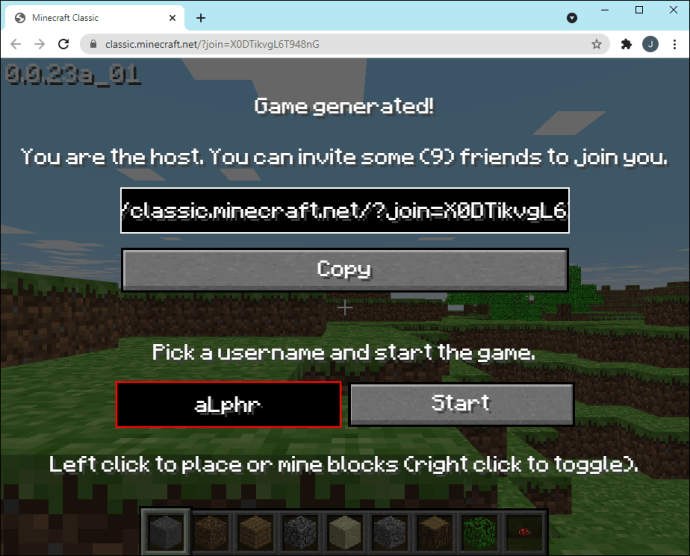
- Faceți clic pe „Start” și sunteți gata de plecare.
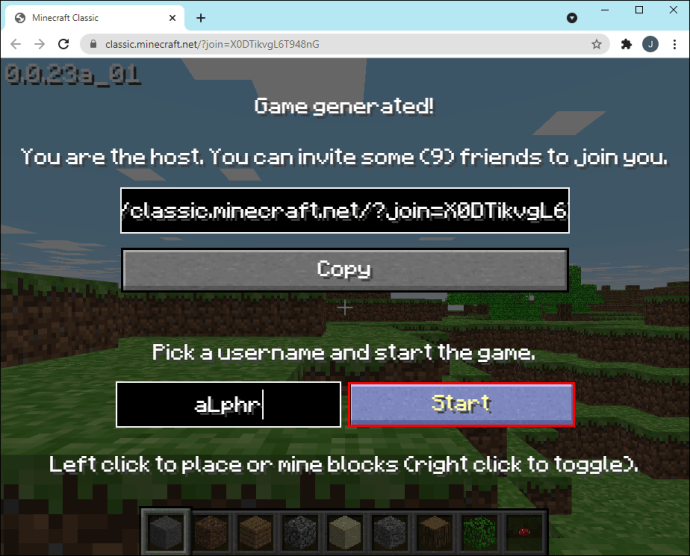
Mac
La fel ca utilizatorii de Windows, jucătorii Mac Minecraft au trei opțiuni pentru a juca jocul gratuit. Prima este să instalați jocul folosind TLauncher:
- Accesați pagina de descărcare Minecraft și faceți clic pe „Descărcare directă”. Este un text mic situat sub butonul „Obțineți acum”.
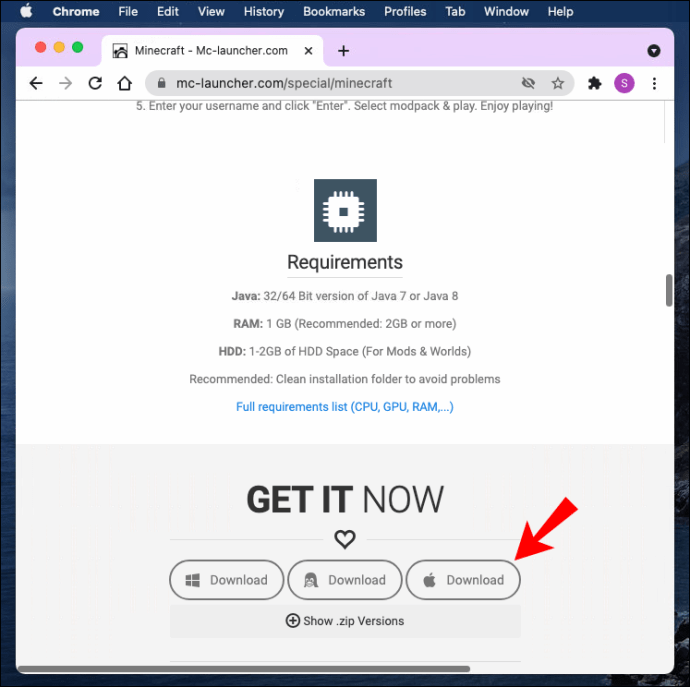
- Odată redirecționat către o pagină nouă, faceți clic pe „Solicitați linkuri de descărcare”.
- Pe o pagină nouă, selectați opțiunea de descărcare pentru Mac (fișier .jar). Asigurați-vă că aveți cea mai recentă versiune de Java pentru a rula fișierul.
- Odată ce fișierul este încărcat, faceți clic pe pictograma lansatorului de două ori pentru al rula.
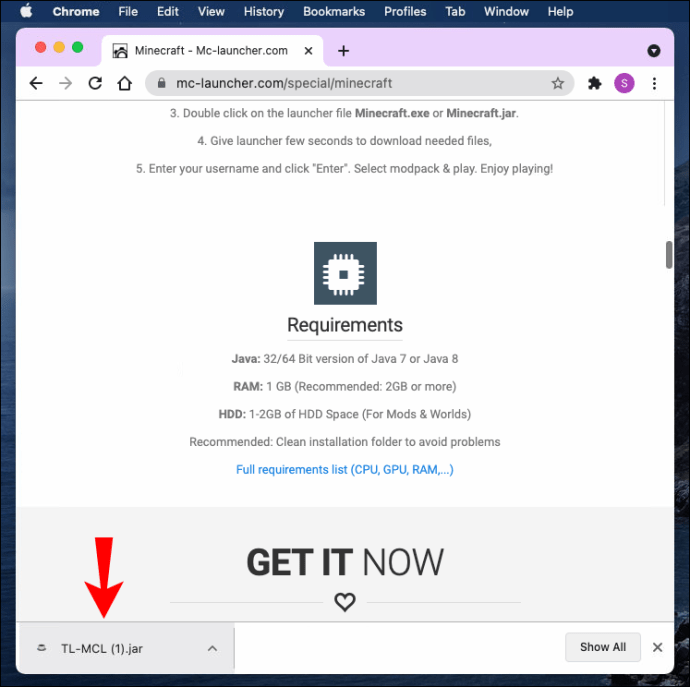
- În fereastra de instalare a lansatorului, extindeți meniul drop-down și selectați „Creați și gestionați conturi”.
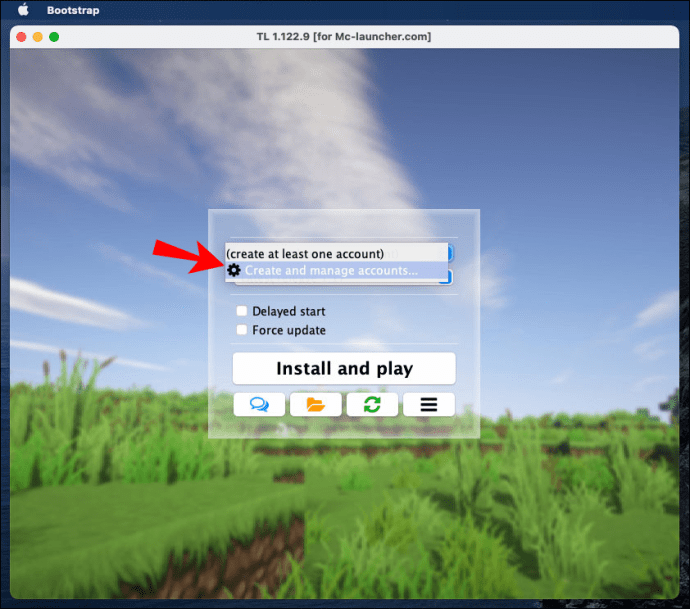
- Faceți clic pe pictograma verde plus pentru a înregistra un cont, apoi selectați „Free (fără parolă)”. Urmați instrucțiunile de pe ecran. Opțional, faceți clic pe „Cont Mojang.com” dacă dețineți deja un cont.
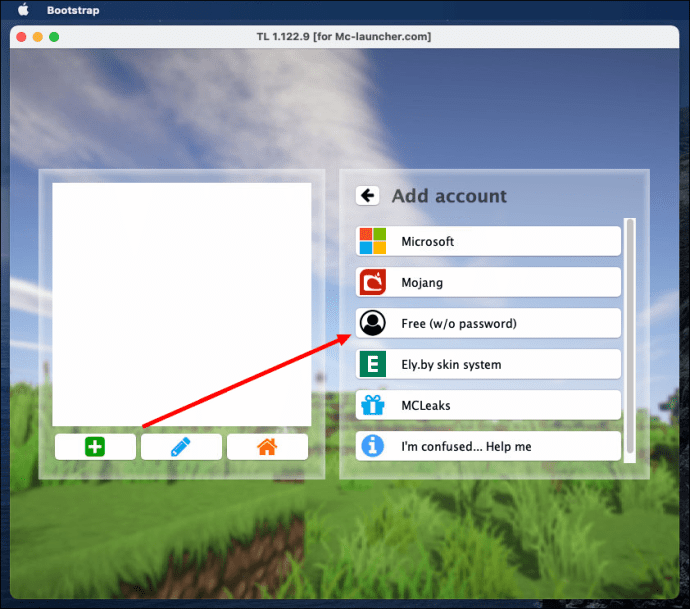
- Selectați-vă contul și faceți clic pe pictograma casei portocalii pentru a vă conecta.
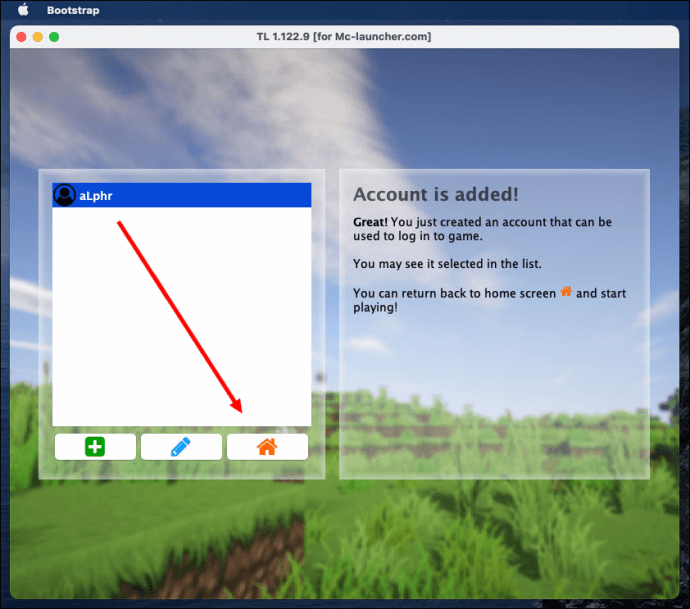
- După ce v-ați conectat la contul dvs. și v-ați redirecționat înapoi la fereastra de instalare, selectați versiunea Minecraft pe care doriți să o instalați din meniul drop-down.
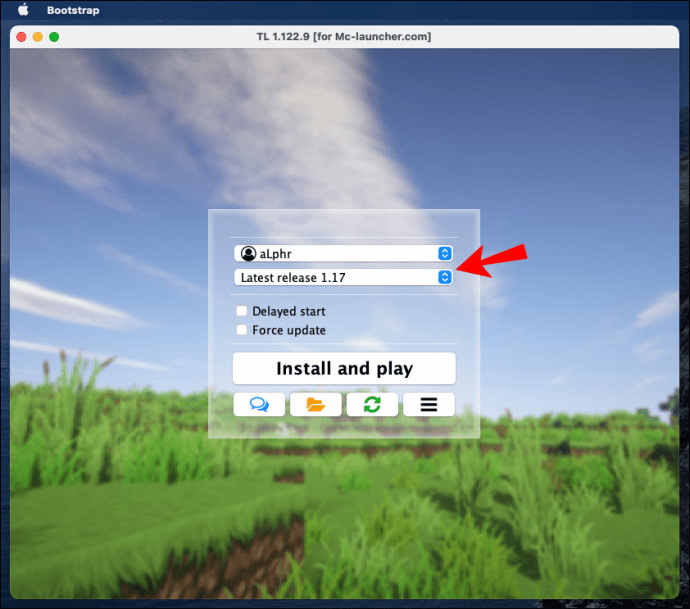
- Faceți clic pe „Instalare și redare” și așteptați finalizarea instalării. Apoi, lansați jocul și începeți să jucați.
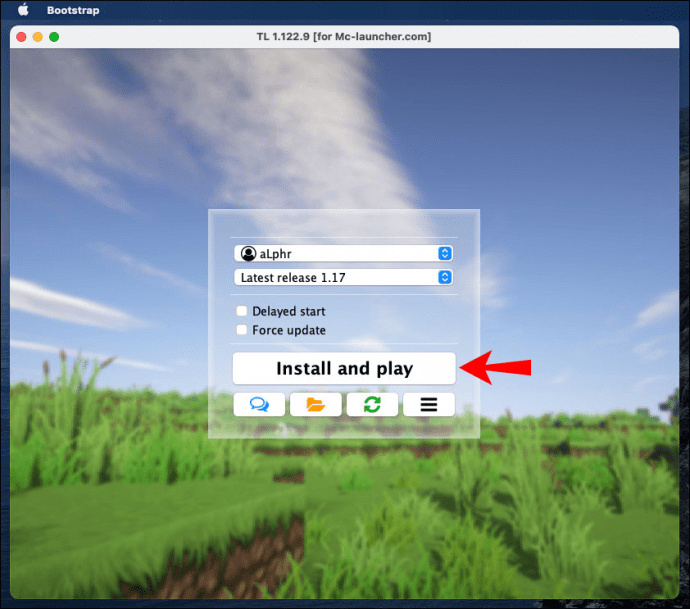
A doua opțiune este să jucați un demo oficial Minecraft de 100 de minute:
- Vizitați site-ul web oficial Minecraft și faceți clic pe „Descărcați” pentru a descărca fișierul de instalare demo.
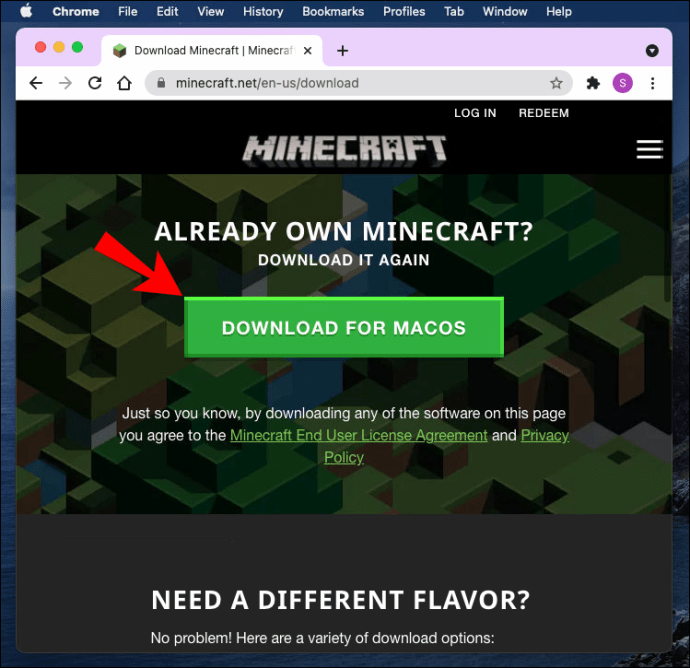
- Odată ce fișierul este încărcat, faceți clic pe el de două ori pentru a rula procesul de instalare.
- Urmați instrucțiunile de pe ecran.
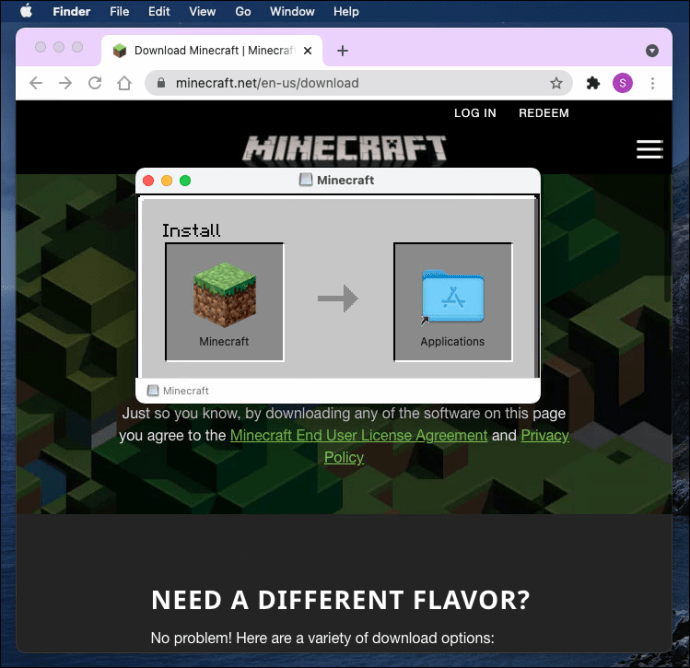
- Odată instalat Minecraft Launcher, faceți clic pe pictograma acestuia de două ori pentru a-l deschide. Puteți găsi pictograma în folderul Aplicații.
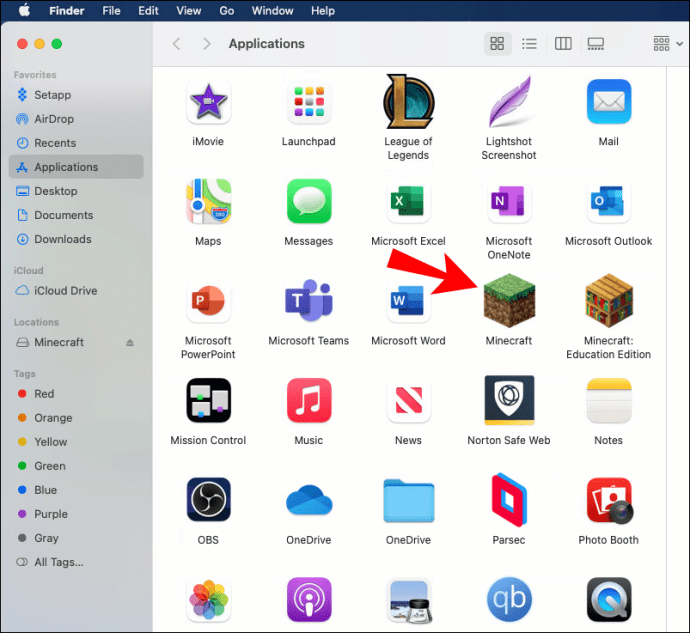
- Faceți clic pe „Înscrieți-vă”, apoi înregistrați un nou cont Minecraft sau conectați-vă la unul existent.
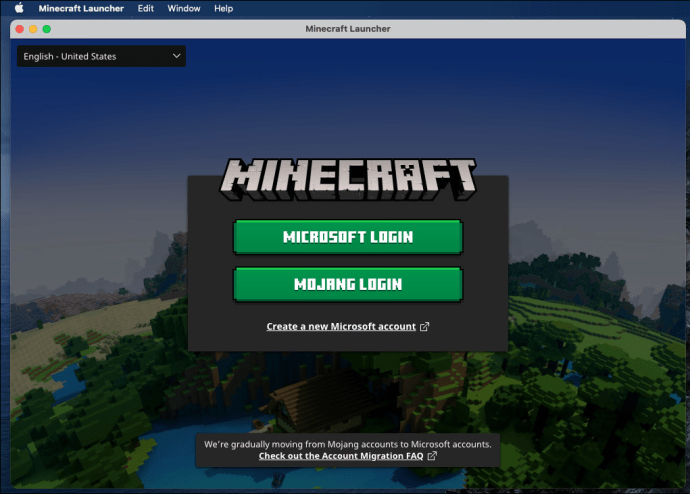
- Odată conectat, faceți clic pe „Play Demo”. Perioada demonstrativă de 100 de minute poate fi prelungită cu până la cinci zile. Când s-a terminat, va trebui să achiziționați versiunea completă.
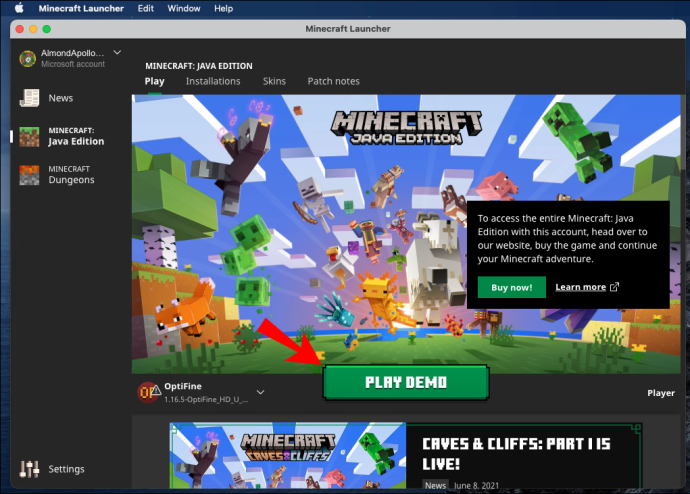
Ultima opțiune este să joci prima versiune de Minecraft. Procesul de instalare este extrem de simplu:
- Descărcați fișierul de instalare.
- Introduceți numele dvs. de utilizator.

- Faceți clic pe „Start” și sunteți gata de plecare.
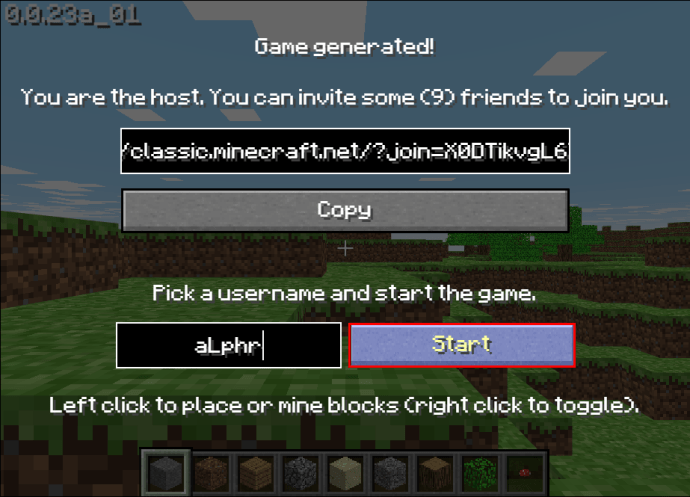
Cum se configurează un cont Minecraft?
Este necesar un cont Minecraft pentru a juca orice versiune a jocului. Din fericire, crearea unui cont este gratuită și îl puteți utiliza cu versiunea gratuită a jocului fără nicio problemă.
Editia de buzunar
Pentru a înregistra un cont Minecraft pe un dispozitiv mobil, urmați pașii de mai jos:
- Vizitați site-ul oficial Minecraft și atingeți „Log In” situat în colțul din dreapta sus al ecranului.
- Selectați „Înscrieți-vă gratuit”.
- Introduceți adresa dvs. de e-mail, apoi faceți clic pe „Următorul”.
- Introduceți parola și faceți clic pe „Următorul”.
- Selectați regiunea și data nașterii, apoi faceți clic pe „Următorul”.
- Deschideți e-mailul și introduceți codul de verificare pe care l-ați primit de la Minecraft în fereastra de înregistrare.
- Rezolvați Captcha.
- Selectați un Minecraft și un avatar, apoi atingeți „Hai”.
Windows 10
Dacă jucați Minecraft pe Windows 10, urmați instrucțiunile de mai jos pentru a vă înscrie:
- Vizitați site-ul oficial Minecraft și faceți clic pe butonul „Log In” situat în colțul din dreapta sus al ecranului.

- Selectați „Conectați-vă cu Microsoft” dacă dețineți un cont Microsoft. Conectarea se va face automat; nu sunt necesari pași suplimentari din partea dvs.
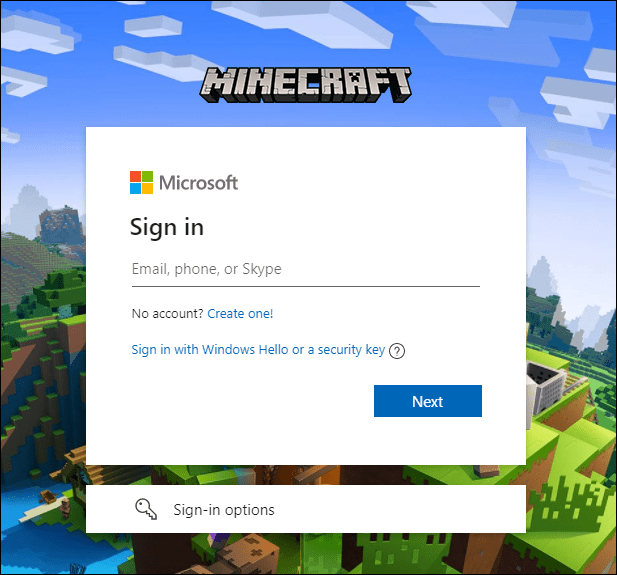
- Dacă nu aveți un cont Microsoft sau nu doriți să îl utilizați, selectați „Înscrieți-vă gratuit”.
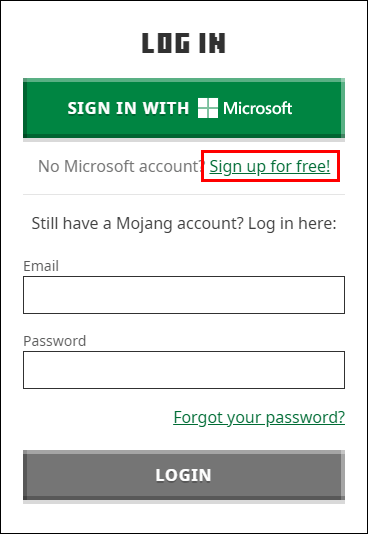
- Introduceți adresa dvs. de e-mail, apoi faceți clic pe „Următorul”.
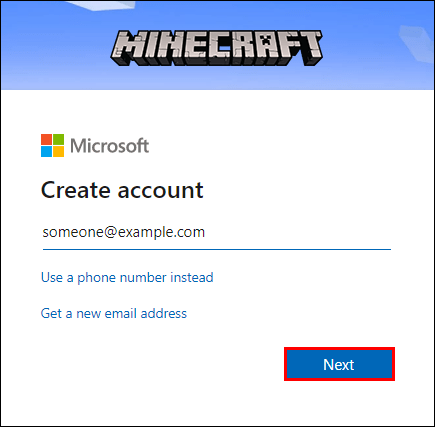
- Introduceți parola și faceți clic pe „Următorul”.
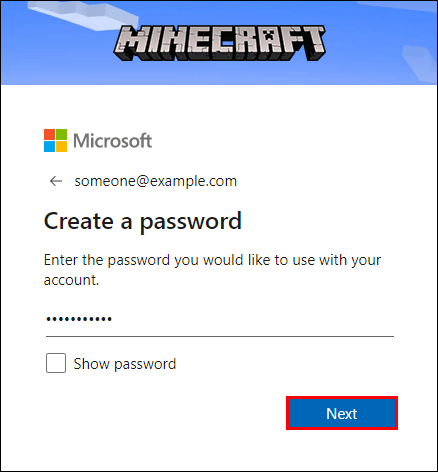
- Selectați regiunea și data nașterii, apoi faceți clic pe „Următorul”.
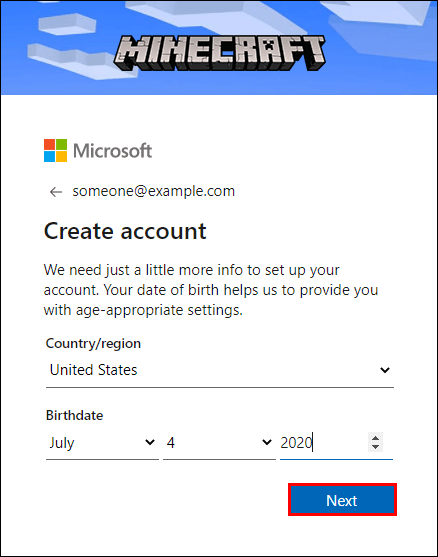
- Deschideți e-mailul și introduceți codul de verificare pe care l-ați primit de la Minecraft în fereastra de înregistrare.

- Rezolvați Captcha.
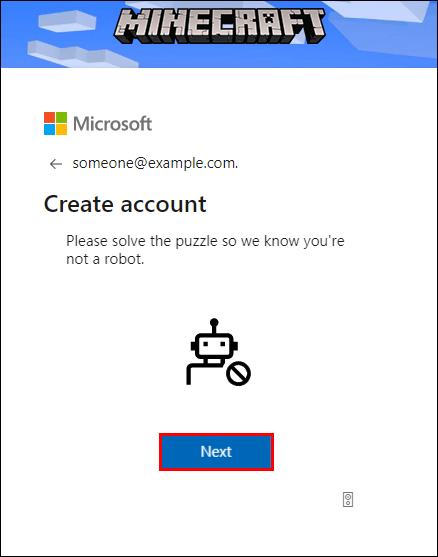
- Creați un nume de utilizator Minecraft și selectați un avatar, apoi faceți clic pe „Let’s Go”.
Mac
Înregistrarea unui cont Minecraft pe un Mac nu este foarte diferită de a face acest lucru pe un PC Windows sau un dispozitiv mobil. Urmați pașii de mai jos:
- Vizitați site-ul oficial Minecraft și faceți clic pe butonul „Log In” situat în colțul din dreapta sus al ecranului.

- Selectați „Înscrieți-vă gratuit”.
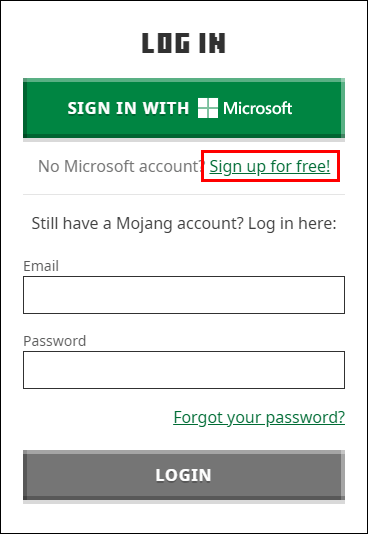
- Introduceți adresa dvs. de e-mail, apoi faceți clic pe „Următorul”.
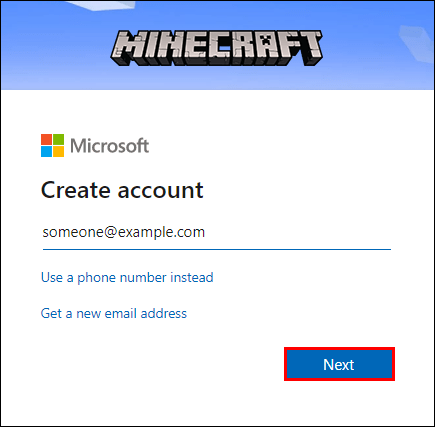
- Introduceți parola și faceți clic pe „Următorul”.
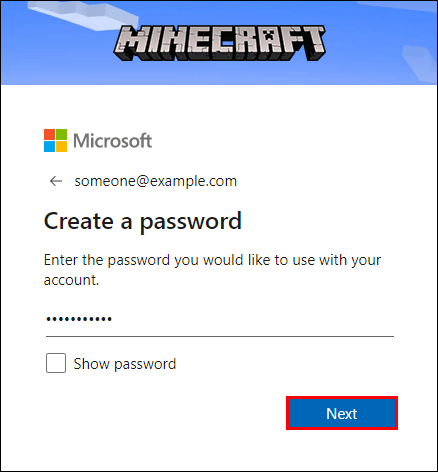
- Selectați regiunea și data nașterii, apoi faceți clic pe „Următorul”.
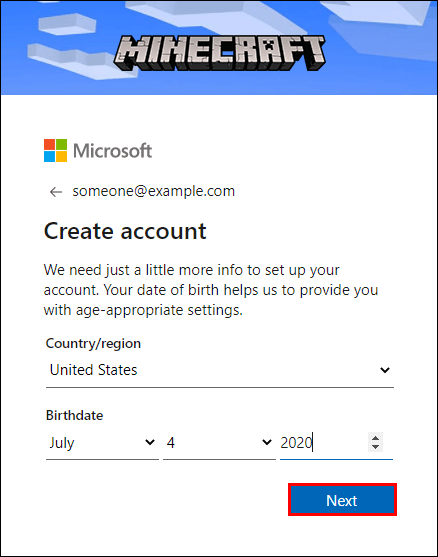
- Deschideți e-mailul și introduceți codul de verificare pe care l-ați primit de la Minecraft în fereastra de înregistrare.

- Rezolvați Captcha.
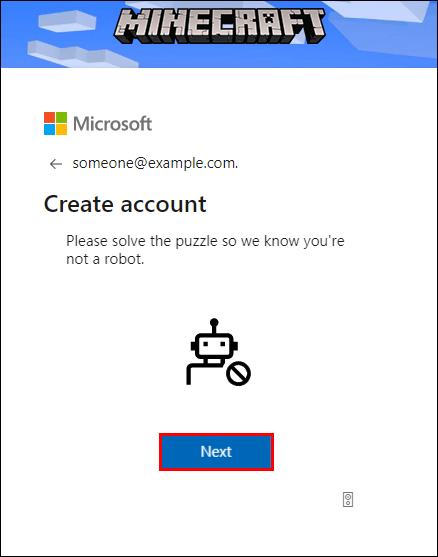
- Creați un nume de utilizator Minecraft și selectați un avatar, apoi faceți clic pe „Let’s Go”.
întrebări frecvente
În această secțiune, vom răspunde la mai multe întrebări despre jocul Minecraft.
Cum să joci Minecraft cu prietenii pe mobil?
Dacă toți prietenii tăi folosesc aceeași rețea Wi-Fi, poți juca pe un server local. Urmați pașii de mai jos pentru a începe să jucați împreună:
1. Deschideți setările jocului.
2. Mutați butonul de comutare de lângă „Local Server Multiplayer” în poziția „On”.
3. Încărcați lumea în care doriți să jucați pe dispozitivul dvs. înainte ca alți jucători să o încarce. Acum ești gazda jocului.
4. Prietenii tăi ar trebui să atingă „Play” și să selecteze lumea situată în partea de sus a listei lor și evidențiată în albastru.
Dacă prietenii tăi folosesc o altă rețea, va trebui să creați un nou server extern sau să utilizați unul existent. Urmați instrucțiunile de mai jos:
1. Vizitați lista de servere Minecraft Pocket Edition pentru a găsi informațiile despre serverul dvs.
2. În joc, atingeți „Joacă”, apoi navigați la fila „Servere”.
3. Atingeți „Adăugați server” pentru a vă conecta la un server extern.
4. Completați informațiile necesare – numele serverului, adresa IP și numărul portului.
5. Atingeți „Play” pentru a începe să jucați.
Bucurați-vă de Minecraft gratuit
Sperăm că, cu ajutorul ghidului nostru, acum puteți juca Minecraft gratuit. Fiți conștienți de viruși atunci când descărcați versiuni neoficiale de joc. Vă recomandăm să utilizați antivirus și VPN pentru a scana toate fișierele înainte de instalare. Și dacă vă place cu adevărat jocul, luați în considerare să plătiți pentru versiunea oficială pentru a le respecta dezvoltatorilor.
Cunoașteți site-uri sigure și de încredere pentru a descărca Minecraft gratuit pe iPhone? Împărtășește-ți experiențele în secțiunea de comentarii de mai jos.