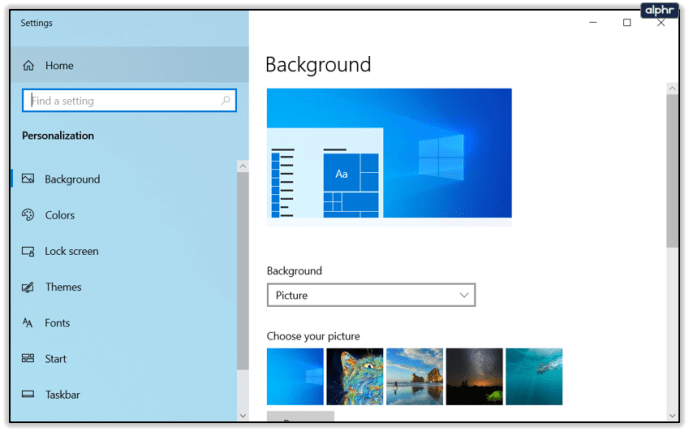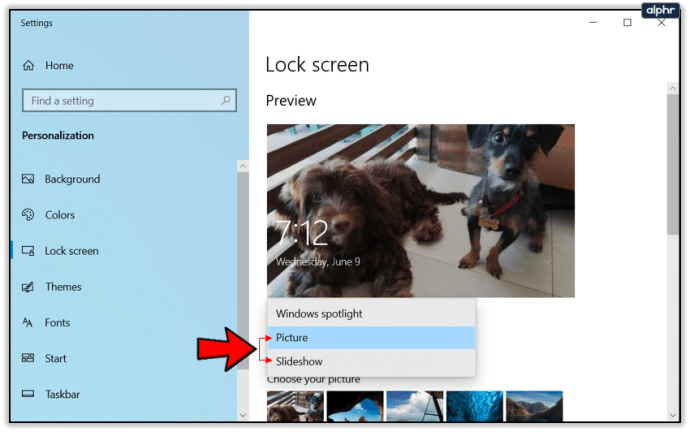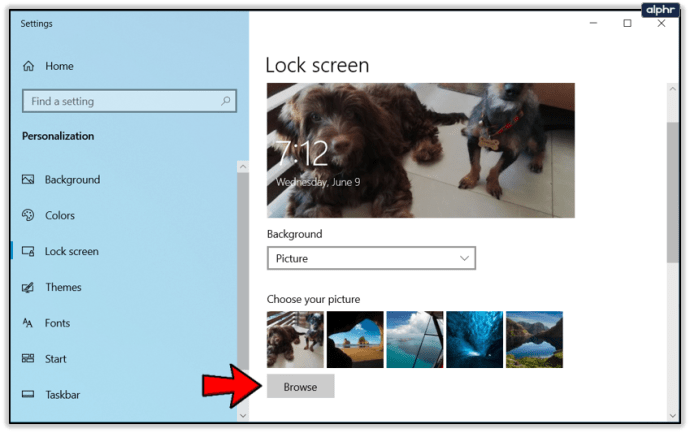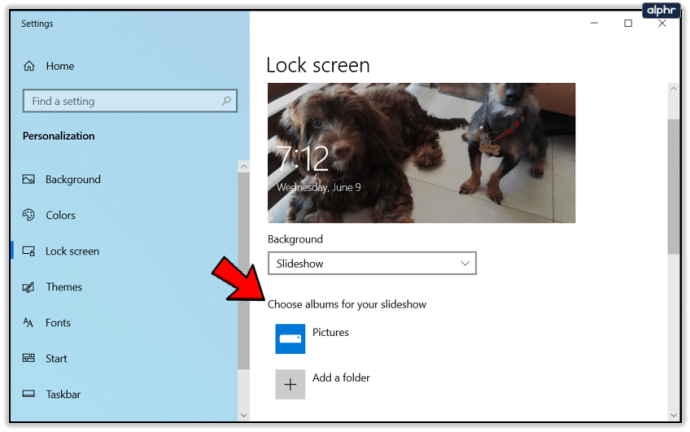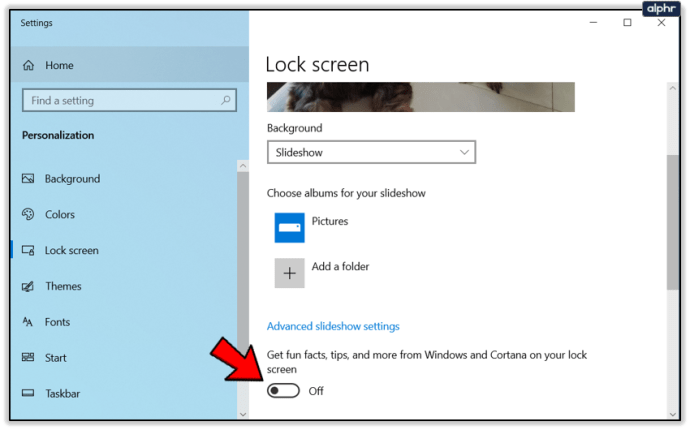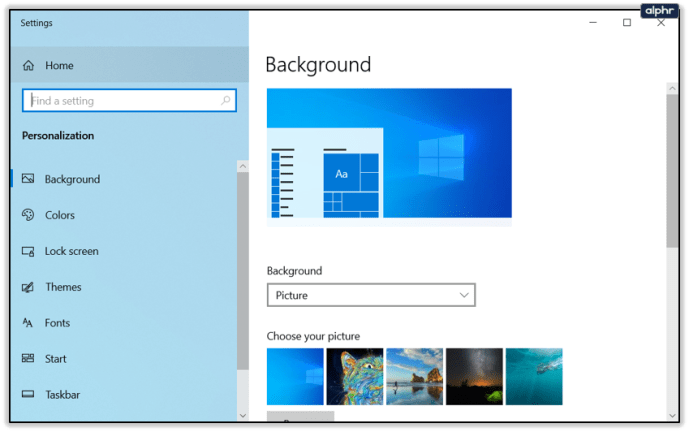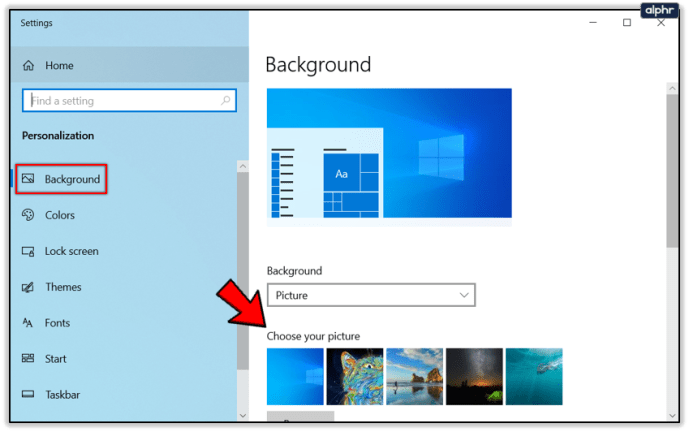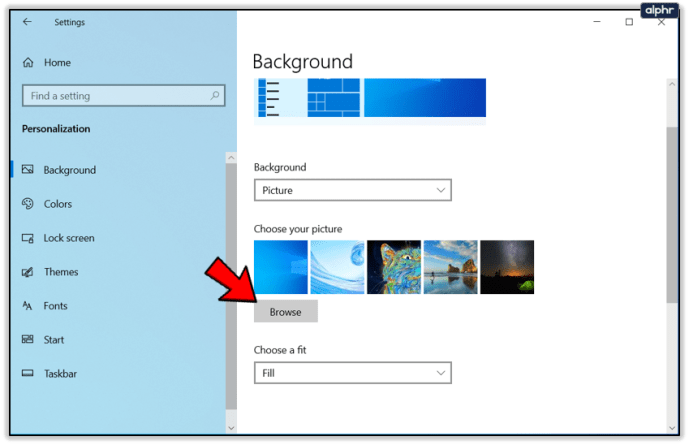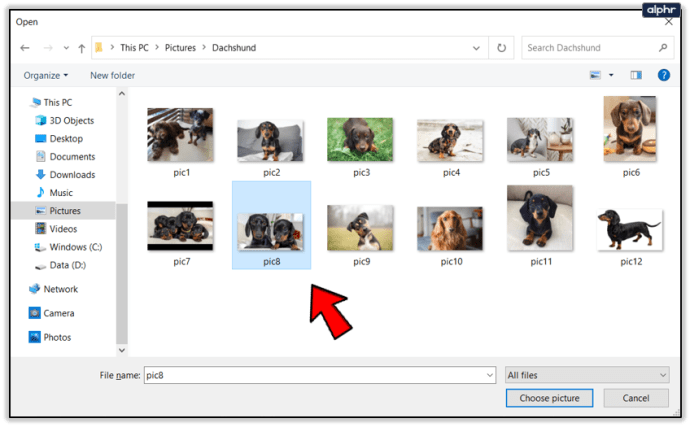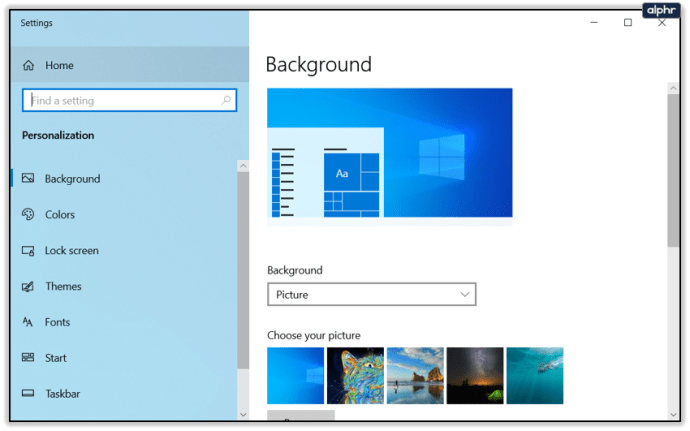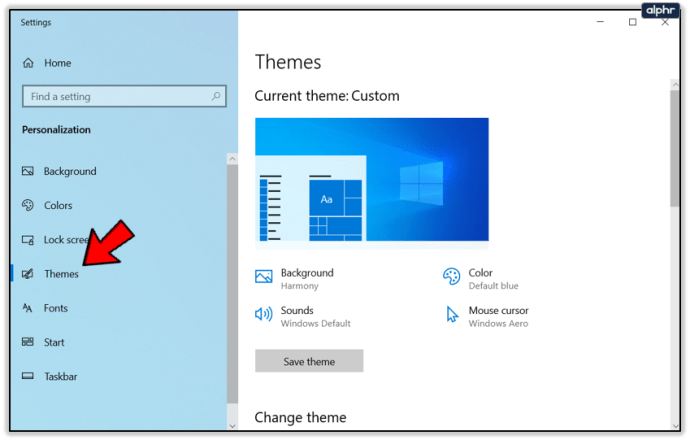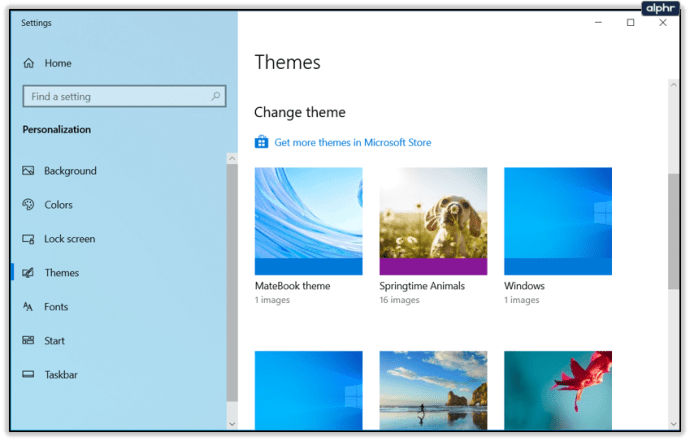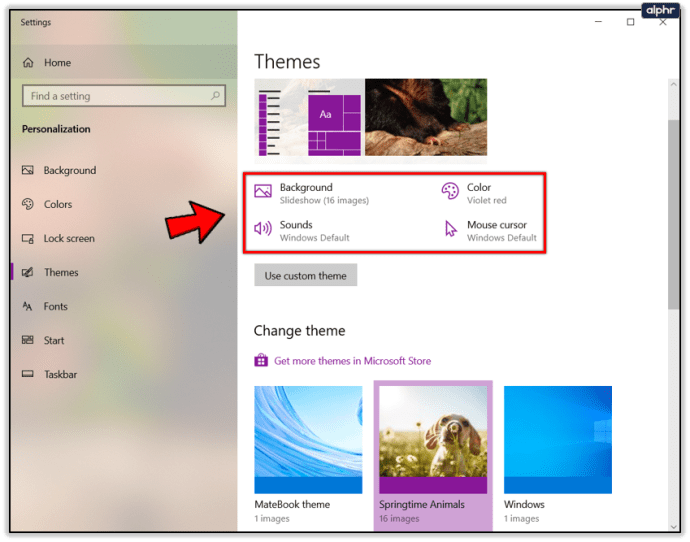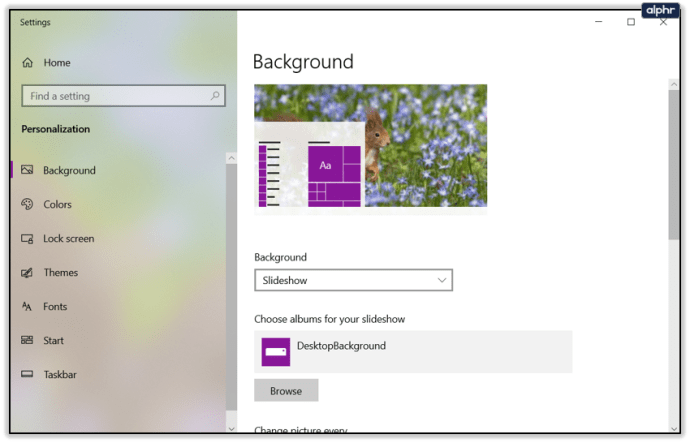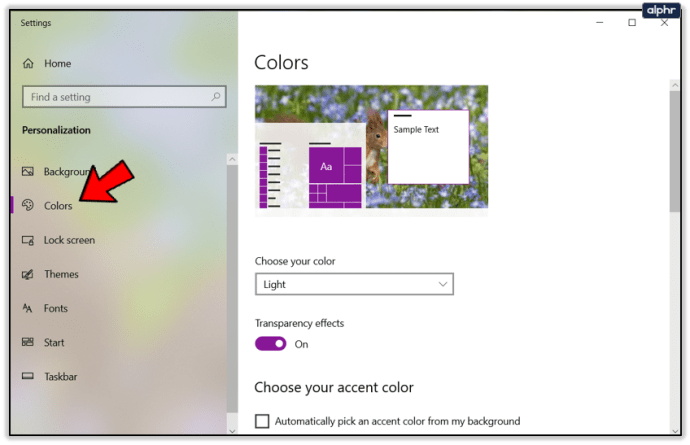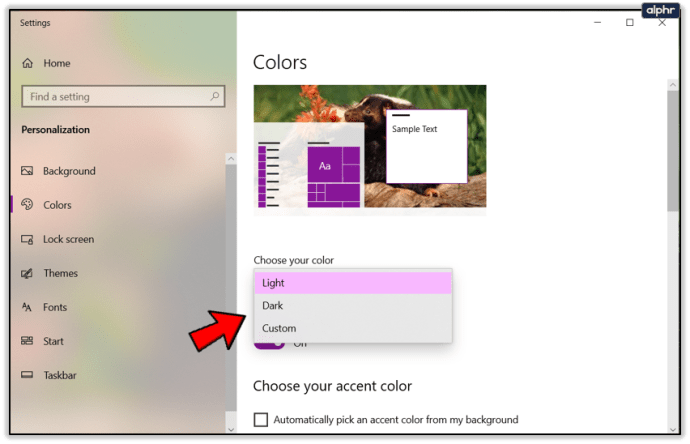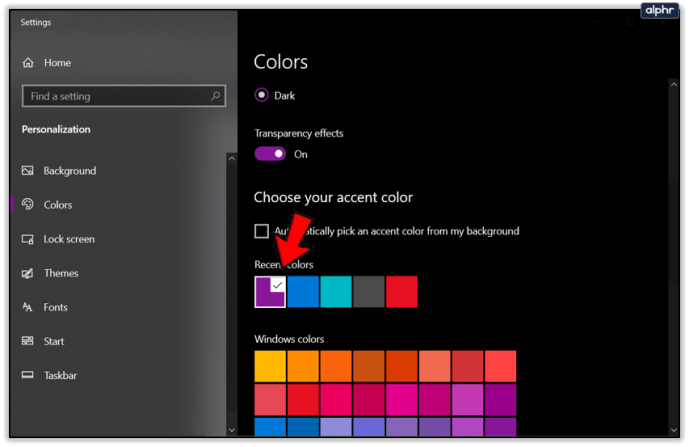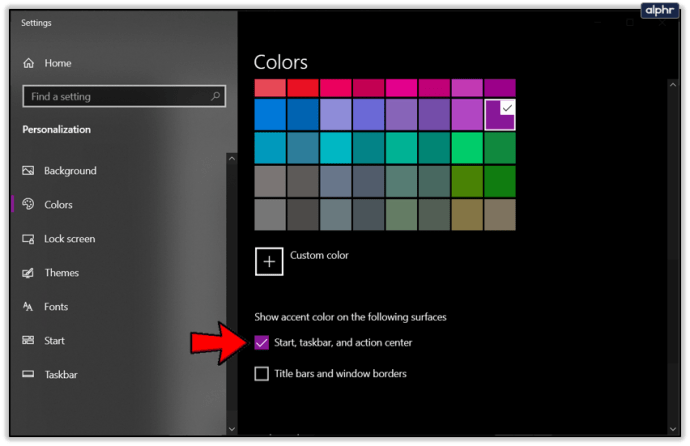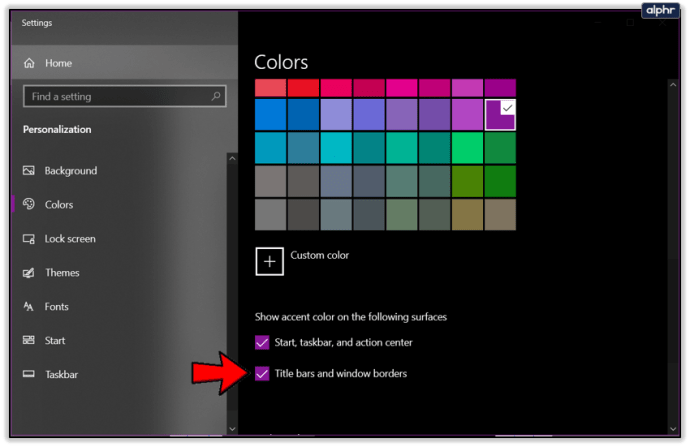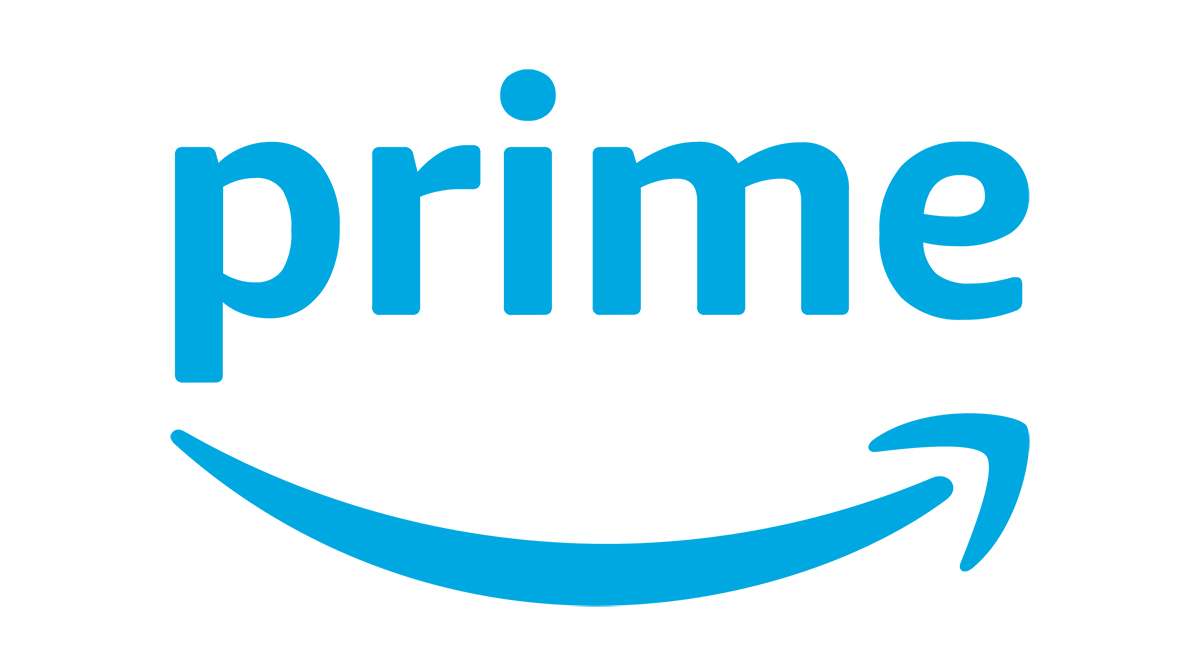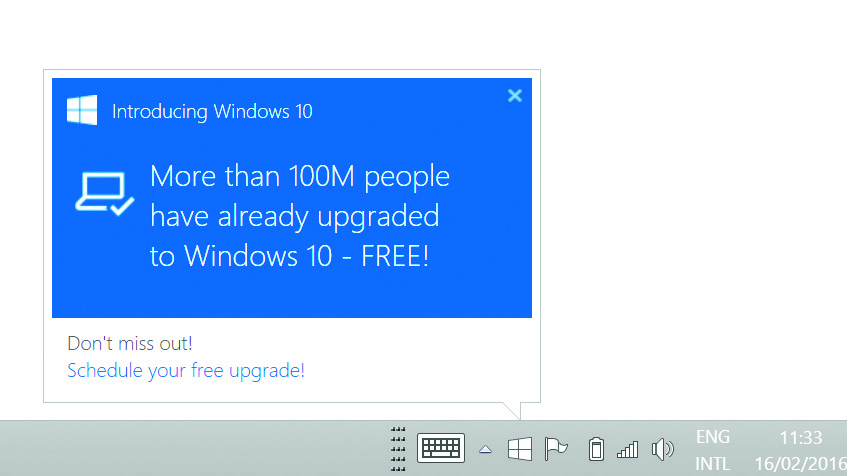Windows 10 are o mulțime de opțiuni de personalizare încorporate și mai multe pot fi adăugate cu niște programe alese cu grijă. Tind să rămân la selectorul de teme implicit, deoarece funcționează bine și nu utilizează prea multe resurse. Dacă doriți să știți cum să setați o imagine pe ecranul de blocare în Windows 10 și să o personalizați mai mult după gustul dvs., acest tutorial este pentru dvs.

Una dintre primele personalizări pe care dorim să le facem cu Windows 10 este setarea unei noi imagini pentru ecranul de blocare. Apoi putem elimina reclamele și „sugestiile”.

Cum să setați o imagine pe ecranul de blocare
După cum puteți vedea din imaginea de mai sus, imaginea implicită nu este una grozavă. A venit ca standard cu Actualizarea creatorului Windows 10 și trebuia schimbat imediat.
- Navigați la Setări și personalizare. Aici ne vom face toată munca.
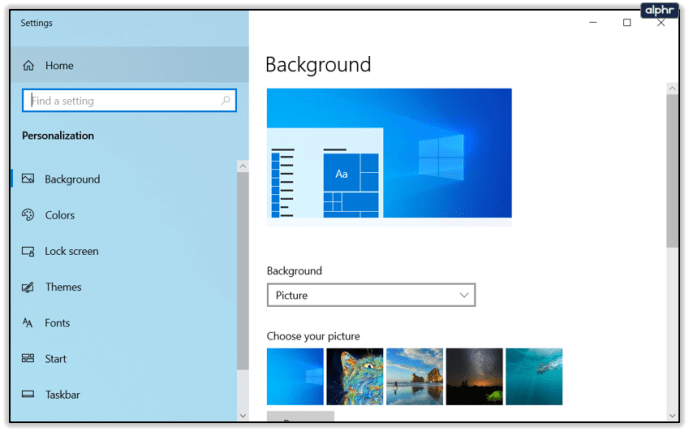
- Selectați Ecran de blocare, apoi selectați Repere Windows sub Fundal.

- Selectați Imagine sau Expunere de diapozitive în funcție de ceea ce aveți nevoie.
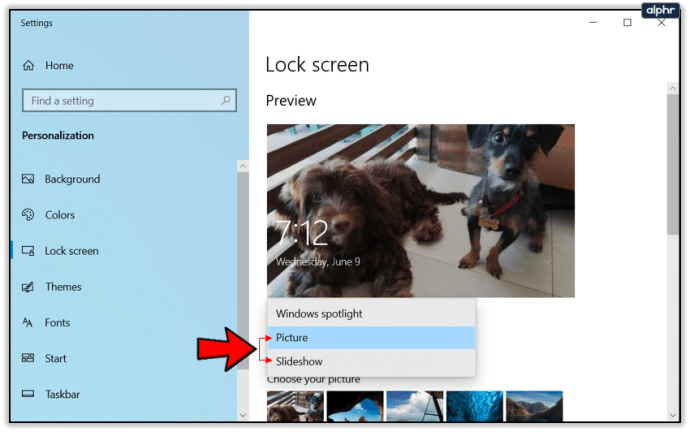
- Dacă selectați Imagine, selectați una furnizată sau faceți clic pe Răsfoire. Selectați o imagine din fereastra Explorer care apare.
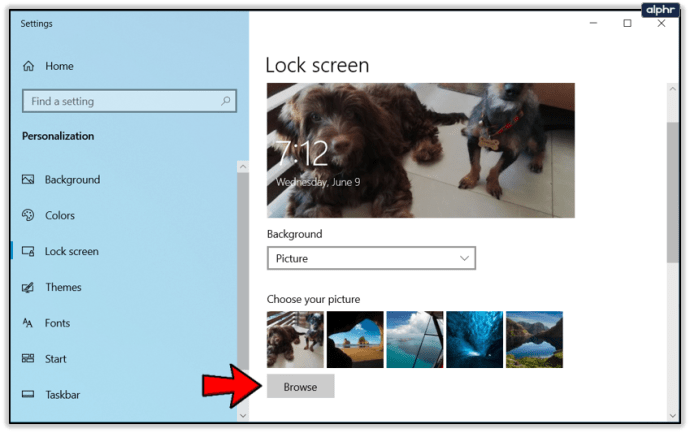
- Dacă selectați Slideshow, selectați folderul pe care doriți să-l utilizați.
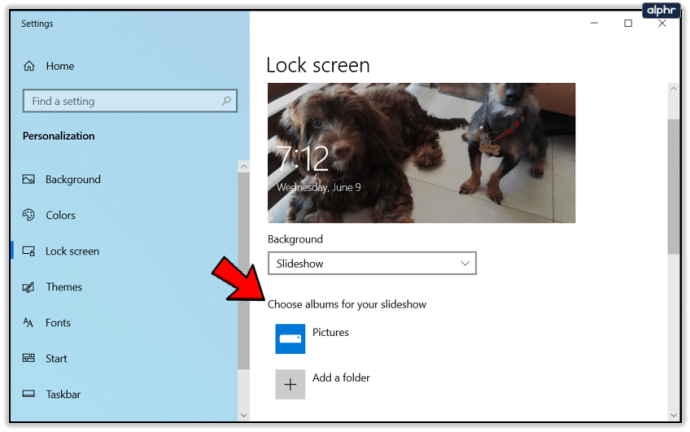
- Dezactivați „Obțineți informații amuzante, sfaturi și multe altele de la Windows și Cortana pe ecranul de blocare”.
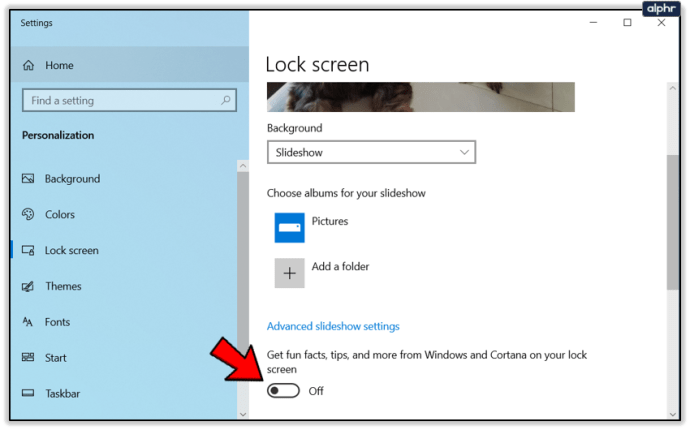
Acum, când vedeți ecranul de blocare, ar trebui să vedeți fie imaginea, fie prezentarea de diapozitive pe care le-ați selectat mai sus. De asemenea, nu ar trebui să mai vedeți reclame Windows care le aglomera!
Cum se schimbă imaginea de fundal de pe desktop în Windows 10
Imaginile de fundal implicite din Windows 10 sunt destul de bune, dar nu sunt ale tale. Dacă vrei ceva mai personal pe fundalul tău, este ușor de remediat.
- Navigați la Setări și personalizare dacă ați închis fereastra.
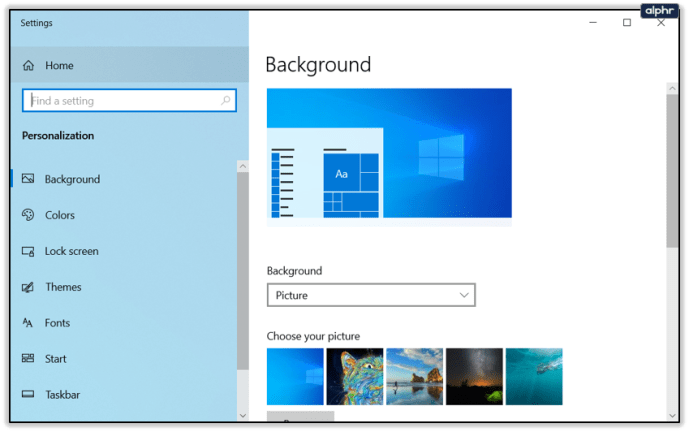
- Selectați Fundal și alegeți imaginea dvs.
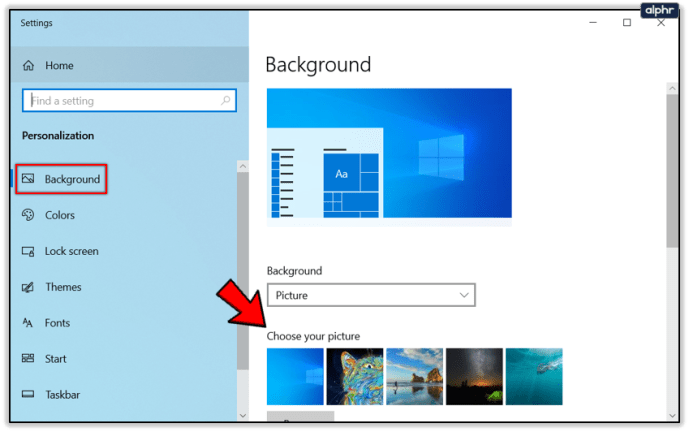
- Selectați una dintre setările implicite sau selectați Răsfoire.
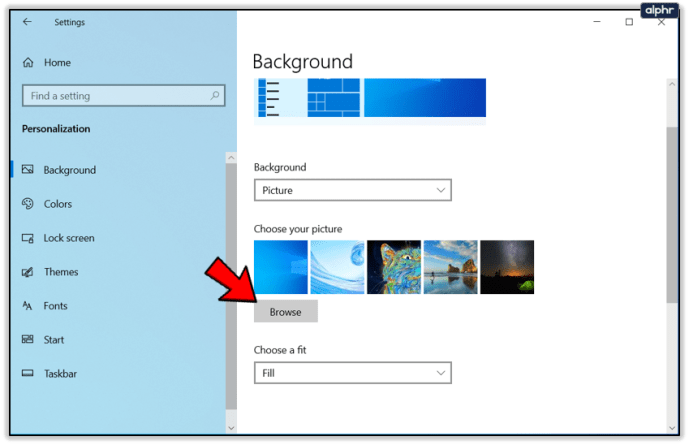
- Selectați o imagine și ar trebui să fie aplicată automat pe fundalul desktopului pe măsură ce faceți clic pe ea.
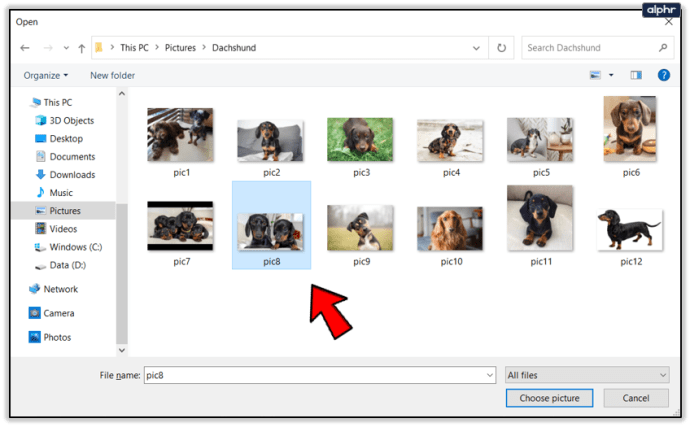
Dacă aveți mai multe monitoare, lucrurile se implică puțin mai mult, dar este încă simplu de făcut. Am trei monitoare și îmi place să am o imagine diferită pe fiecare. Iată cum să o faci.
- Apăsați butonul Windows și R pentru a afișa o fereastră de comandă de rulare.
- Tastați sau inserați „control /nume Microsoft.Personalizare /pagina de fundal” și apăsați Enter. Aceasta va afișa fereastra de fundal a desktopului vechii școli pe care noua interfață de utilizare Setări a înlocuit-o.
- Răsfoiți sau navigați la o imagine pe care doriți să o utilizați și faceți clic dreapta pe ea.
- Selectați monitorul pe care doriți să apară.
- Clătiți și repetați pentru toate monitoare.

Cum se schimbă temele în Windows 10
Deoarece lucrați în meniul Setări de câteva minute, probabil că veți fi văzut elementul de meniu Teme din stânga. Vom merge acolo acum.
- Navigați la Setări și personalizare dacă l-ați închis.
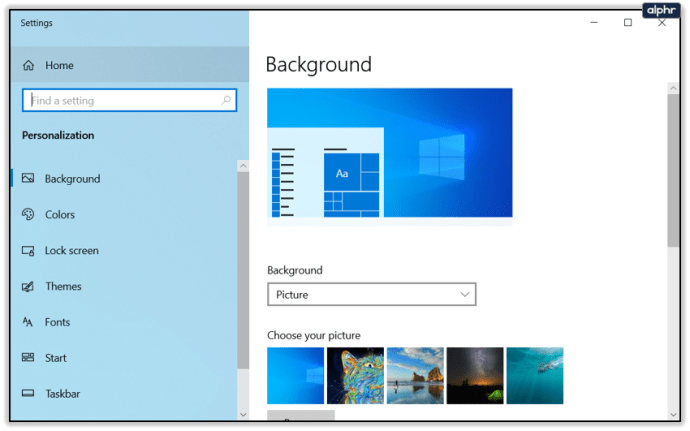
- Selectați Teme. Aceasta va afișa fereastra de setări a temei.
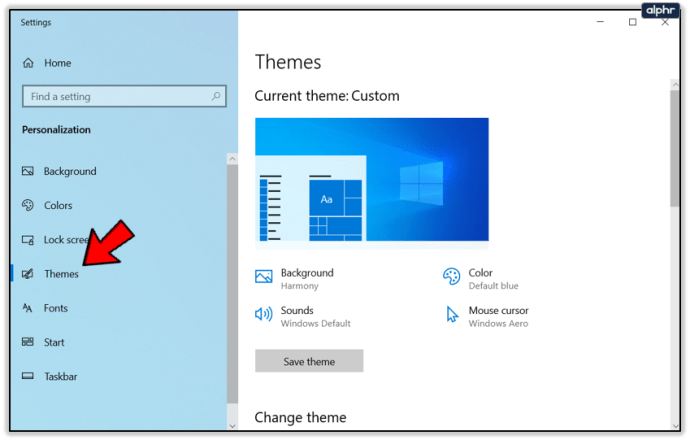
- Selectați o temă după cum doriți. Alegeți o temă implicită, dețineți sau descărcați teme de la Microsoft.
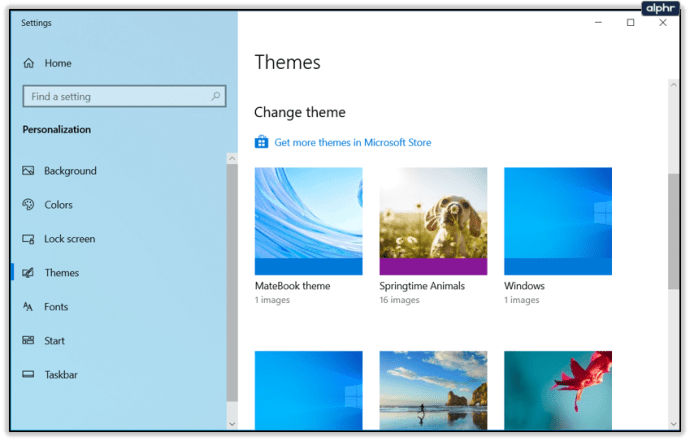
- Alegerile tale vor fi reflectate în cele patru elemente din partea de sus a ferestrei teme. Acestea sunt Fundal, Culoare, Sunete și Cursorul mouse-ului. Puteți selecta fiecare individual dacă vă place sau utilizați o temă întreagă.
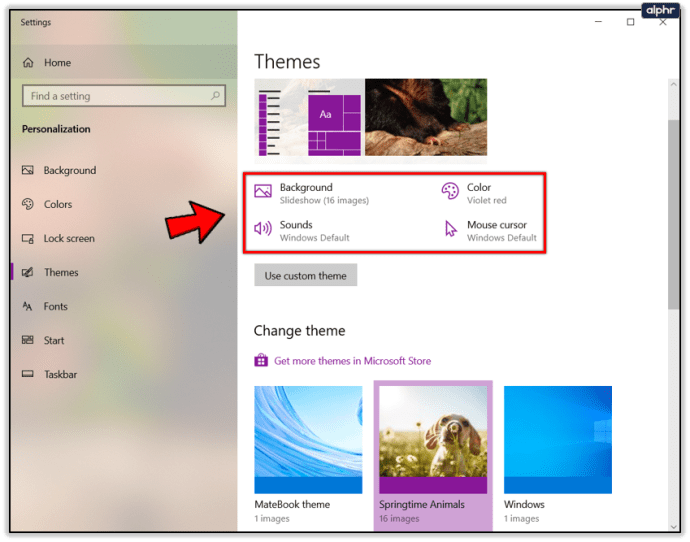
Odată selectat, doar închideți fereastra. Acesta vă va salva automat alegerile.
Cum să schimbi culorile în Windows 10
Cealaltă modalitate de a personaliza Windows 10 fără a săpa prea adânc este cu setările de culoare. Aici puteți schimba aspectul general al meniurilor, al unor ferestre, al barei de activități și al meniului Setări. După cum puteți vedea din a mea, folosesc tema întunecată. Acesta poate fi selectat în partea de jos a meniului Culoare.
- Navigați la Setări și personalizare.
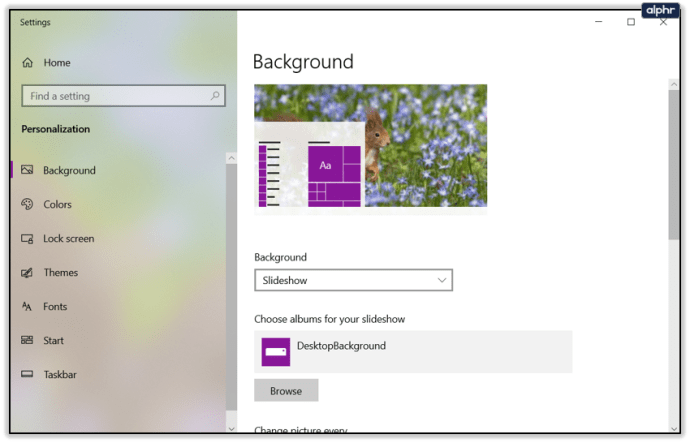
- Selectați Culori. Acesta este ecranul care schimbă totul.
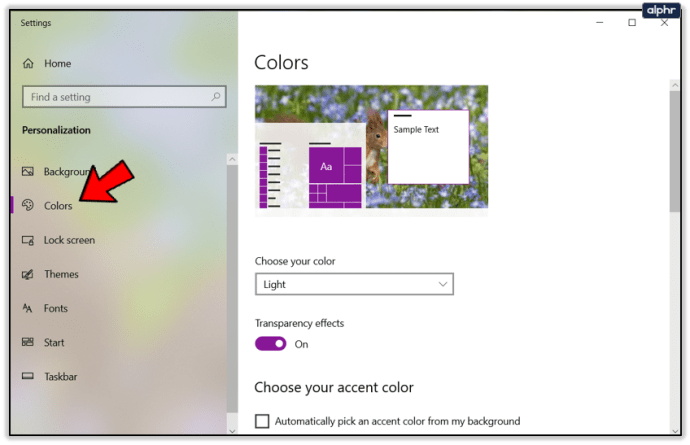
- Sub Alegeți culoarea dvs., selectați fie tema Luminoasă, Întunecată sau Personalizată, deoarece aceasta are o influență asupra culorilor pe care le alegeți.
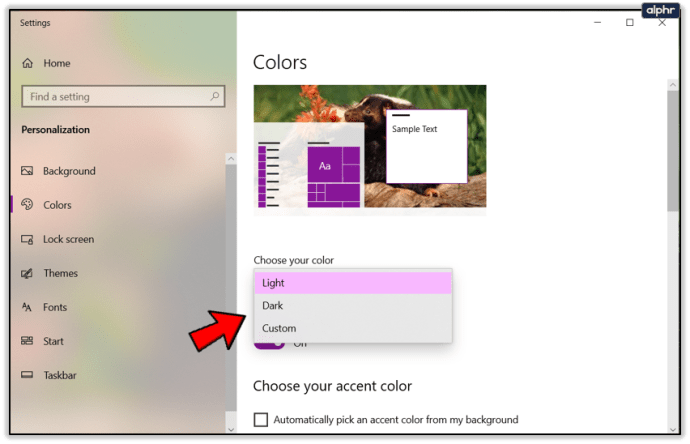
- Derulați în sus la Culoare de accent și selectați o culoare care se adaugă la tema pe care ați ales-o.
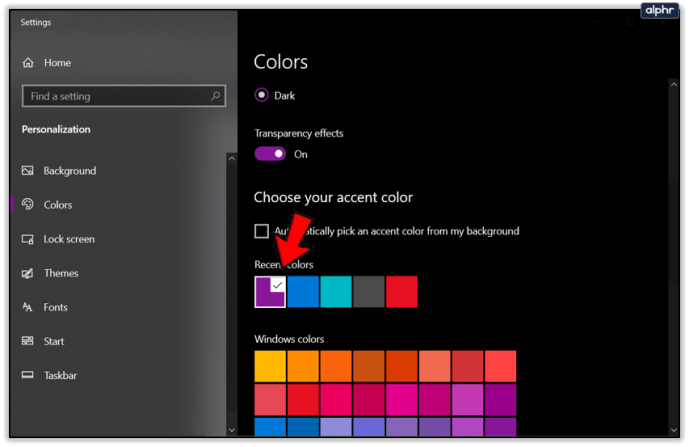
- Selectați „Start, bara de activități și centru de acțiuni” pentru a adăuga mai mult din culoarea aleasă.
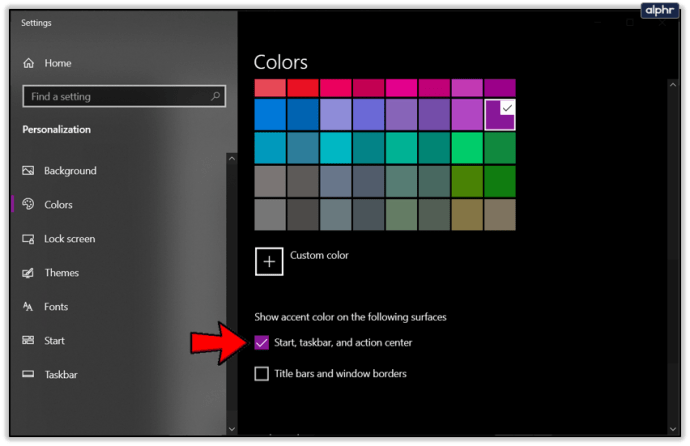
- De asemenea, puteți selecta „Barele de titlu și chenarele ferestrelor” pentru și mai multe.
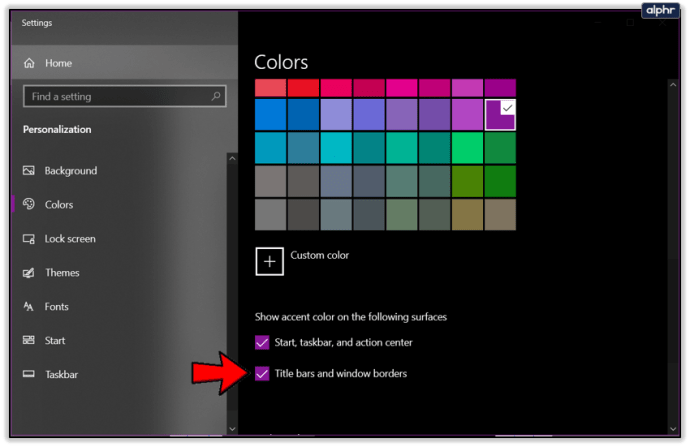
Personalizarea este o modalitate simplă de a face computerul mai confortabil de utilizat și de a fi în general în preajmă. Înțelegerea corectă face o diferență surprinzătoare față de cât de confortabil te simți și s-ar putea să fii surprins de culorile cu care găsești cel mai ușor de trăit pe ecran!