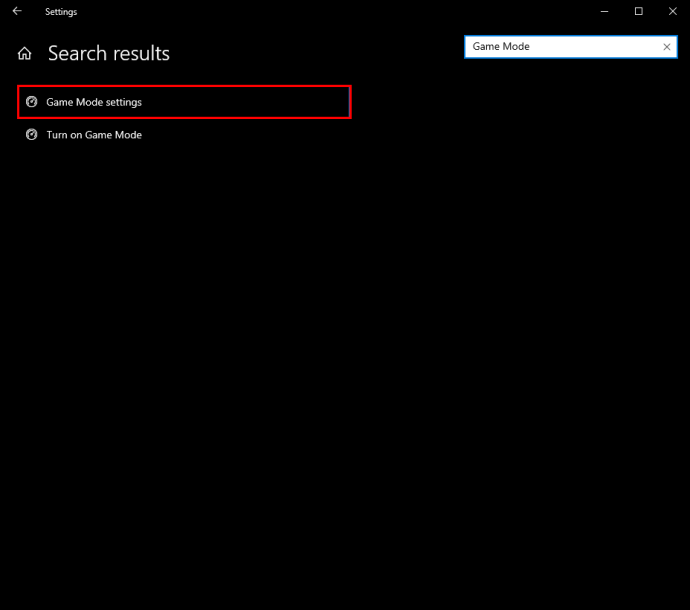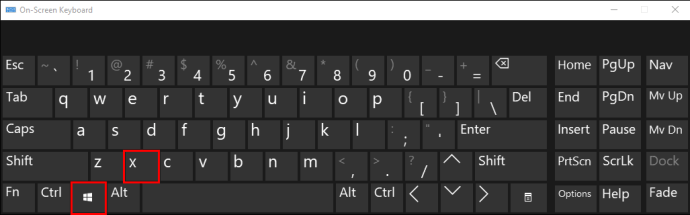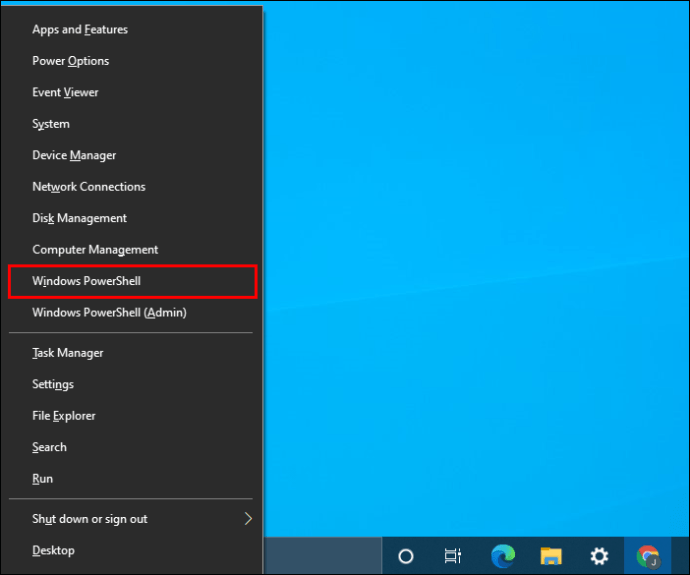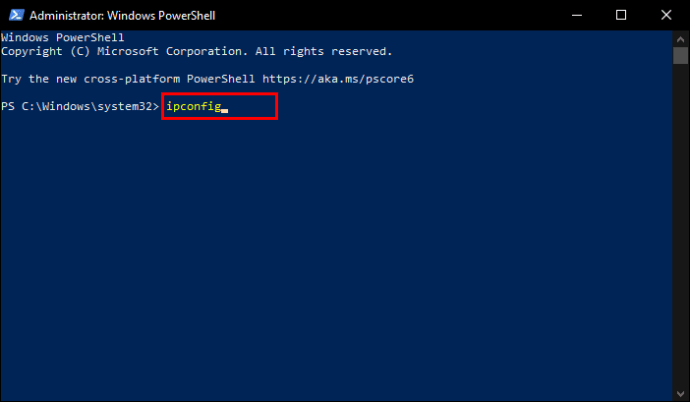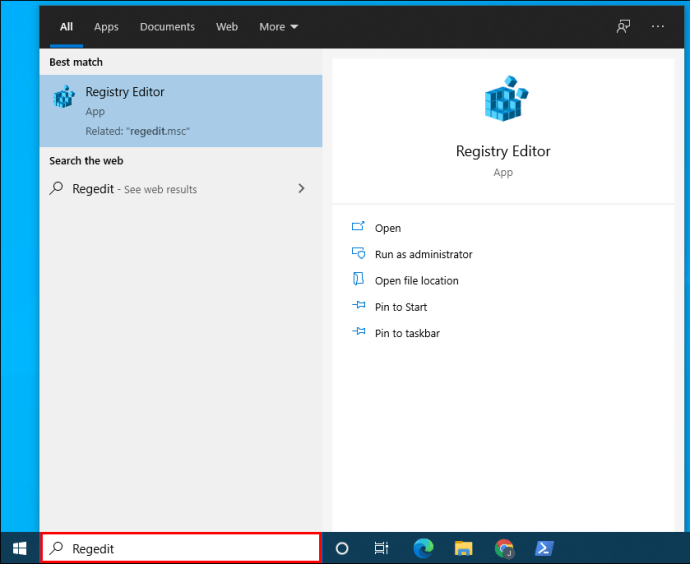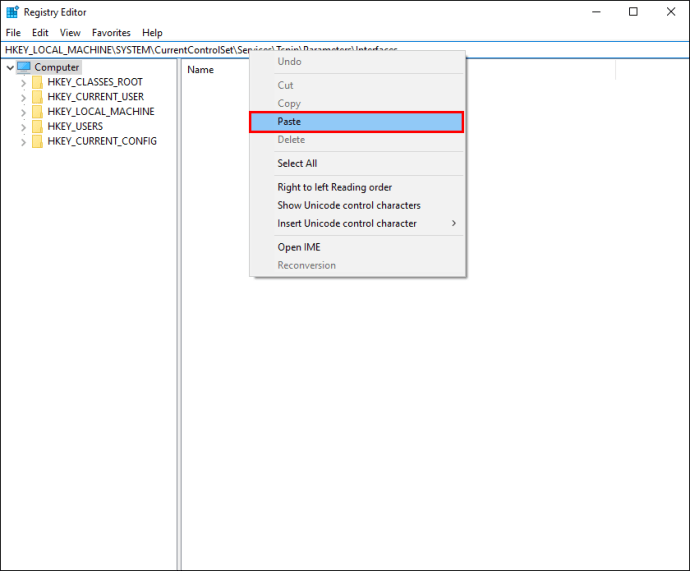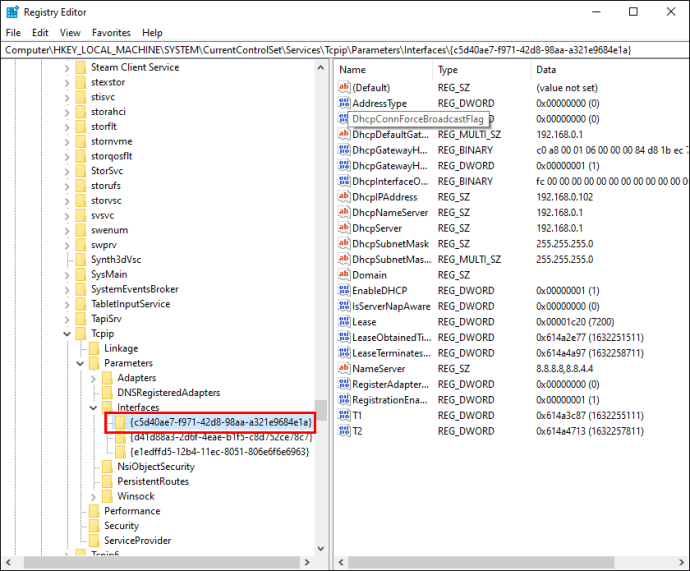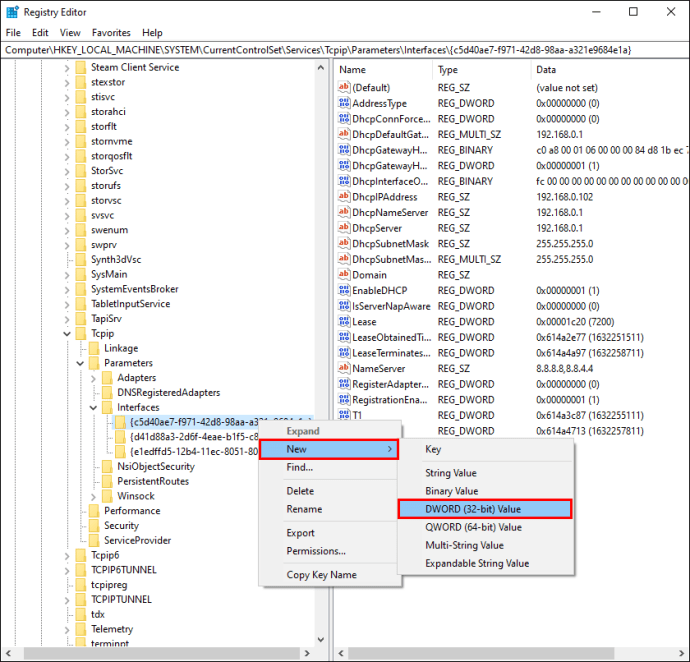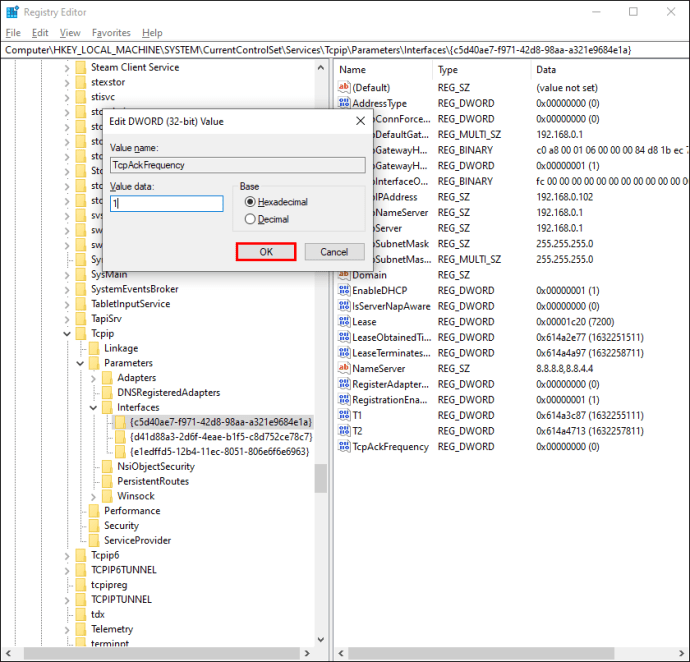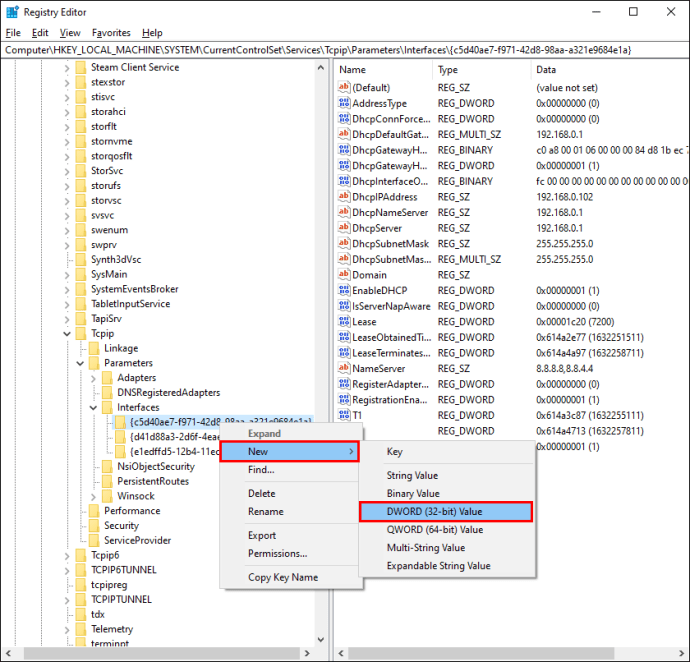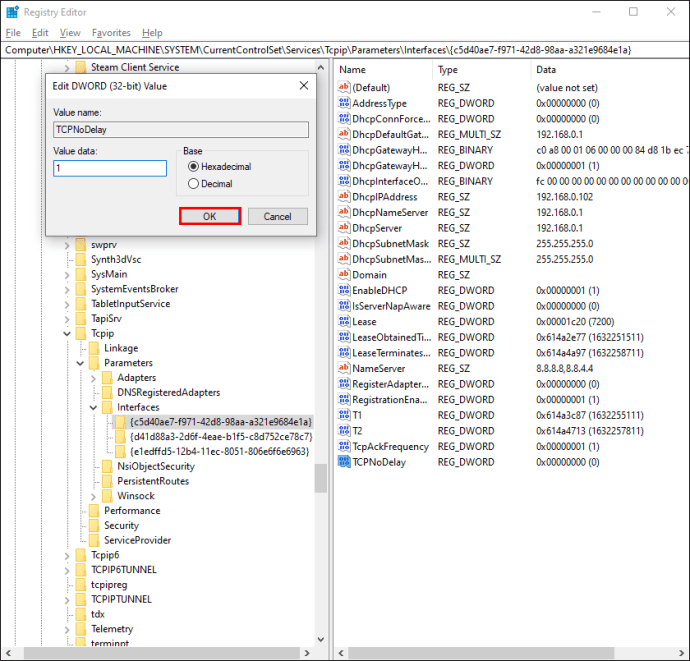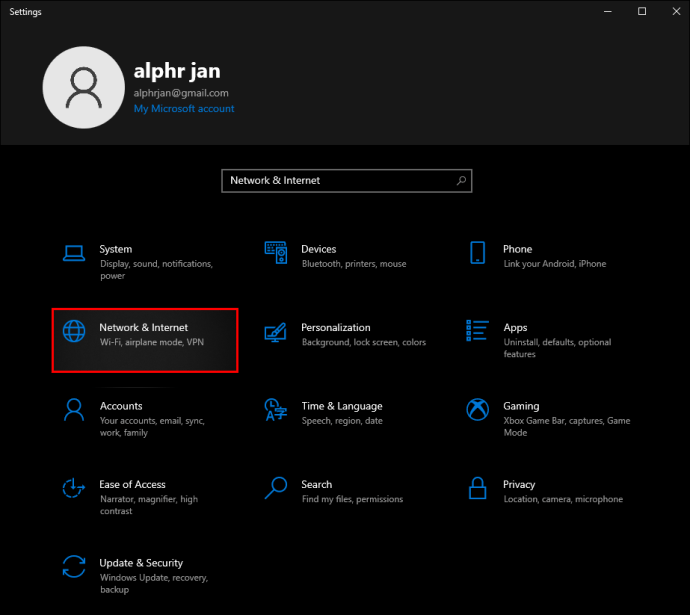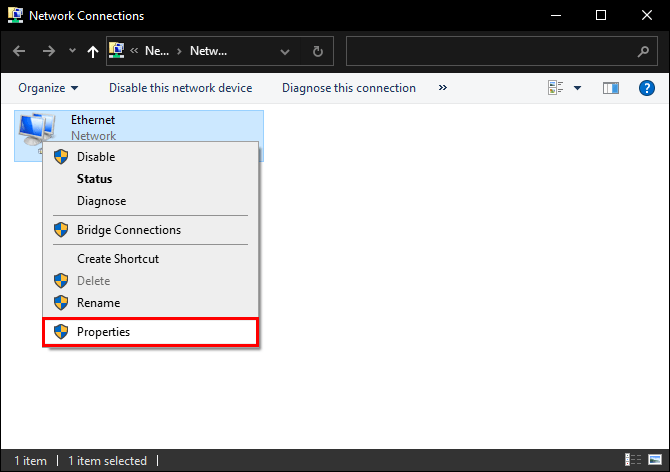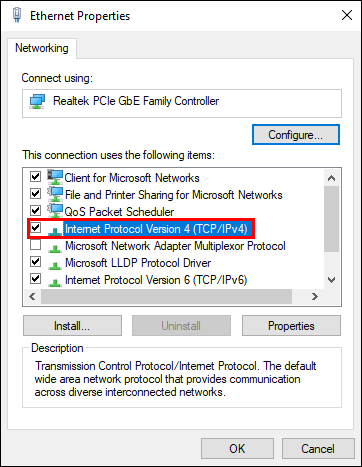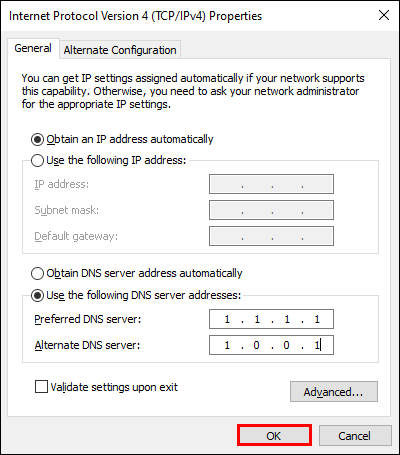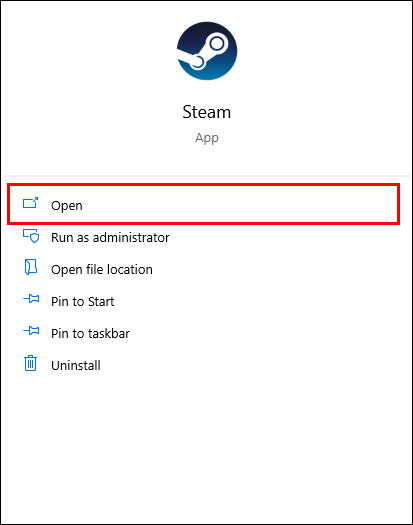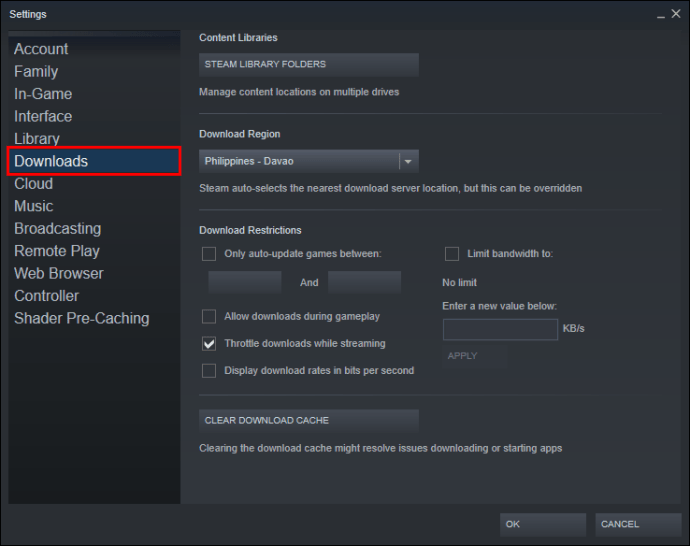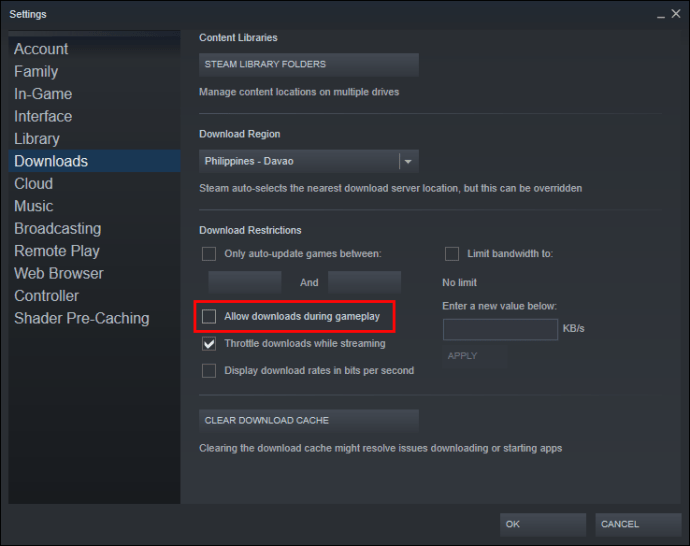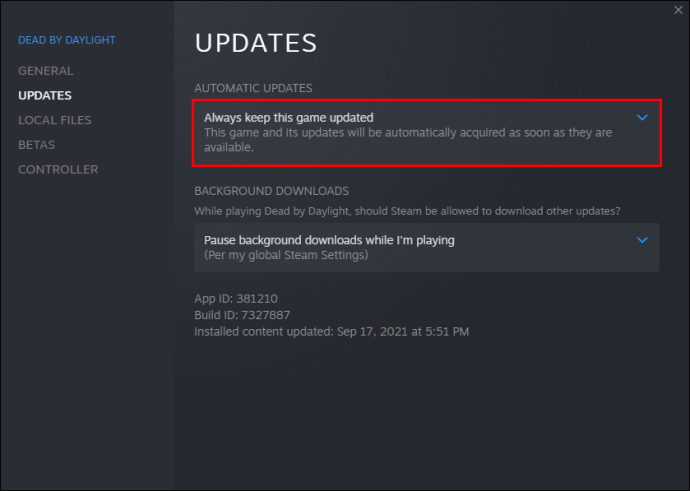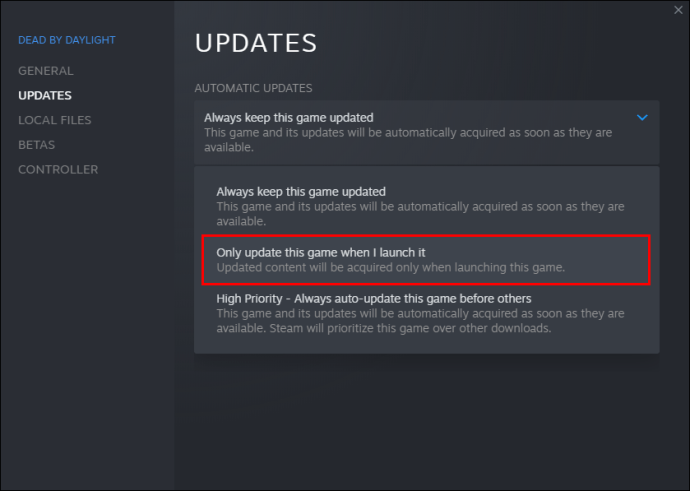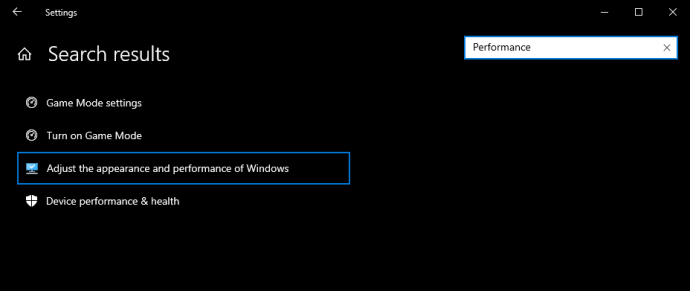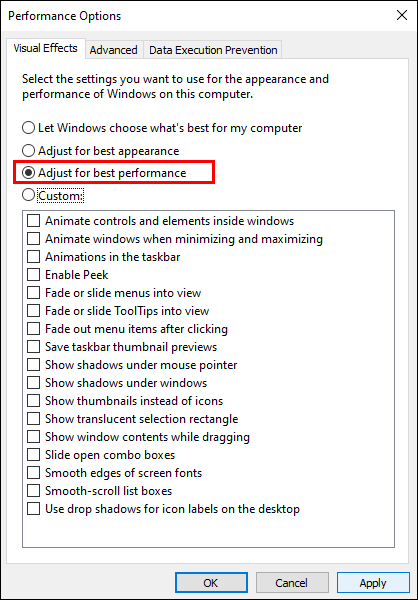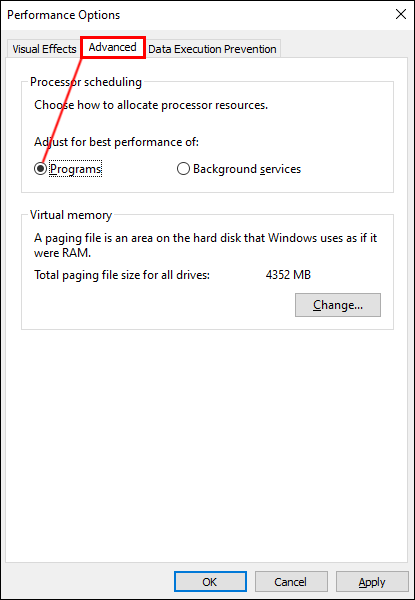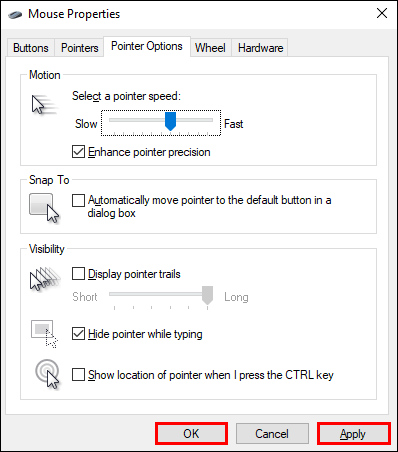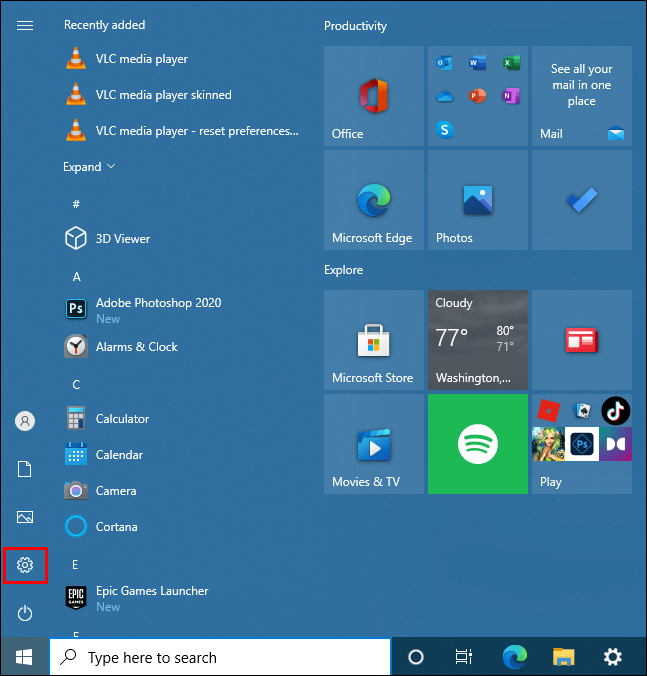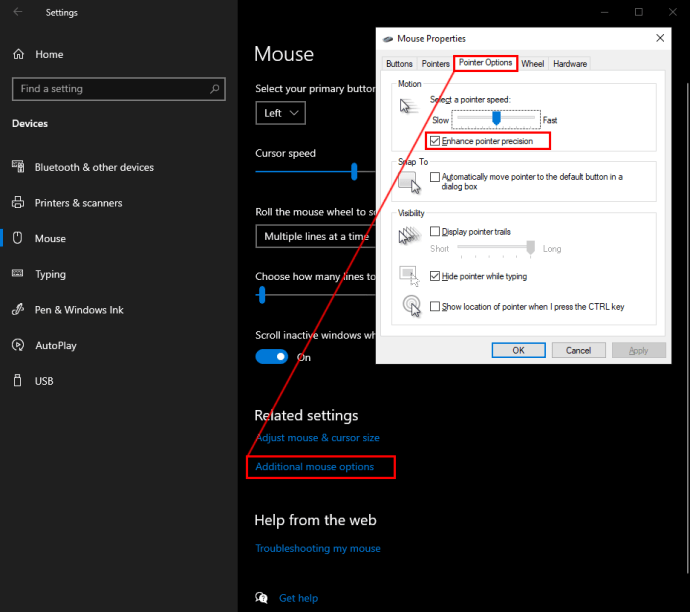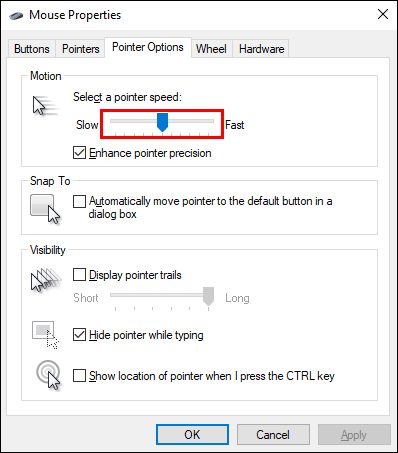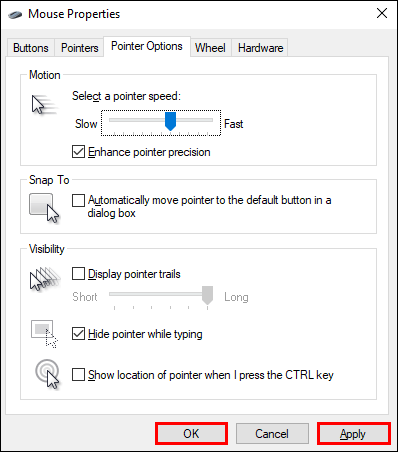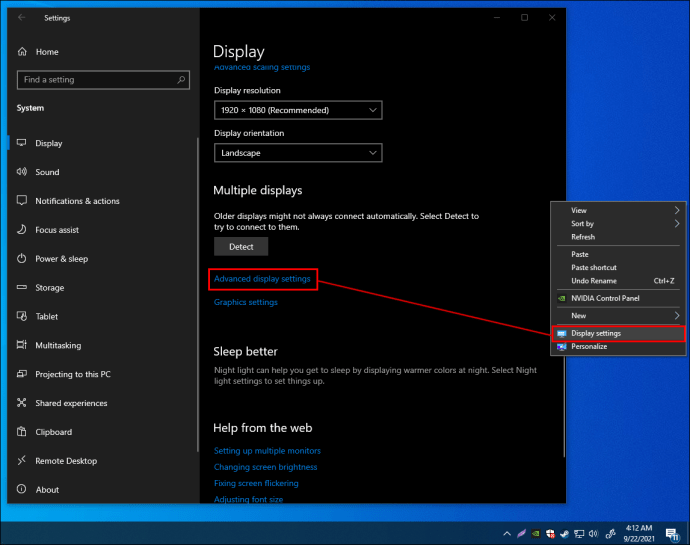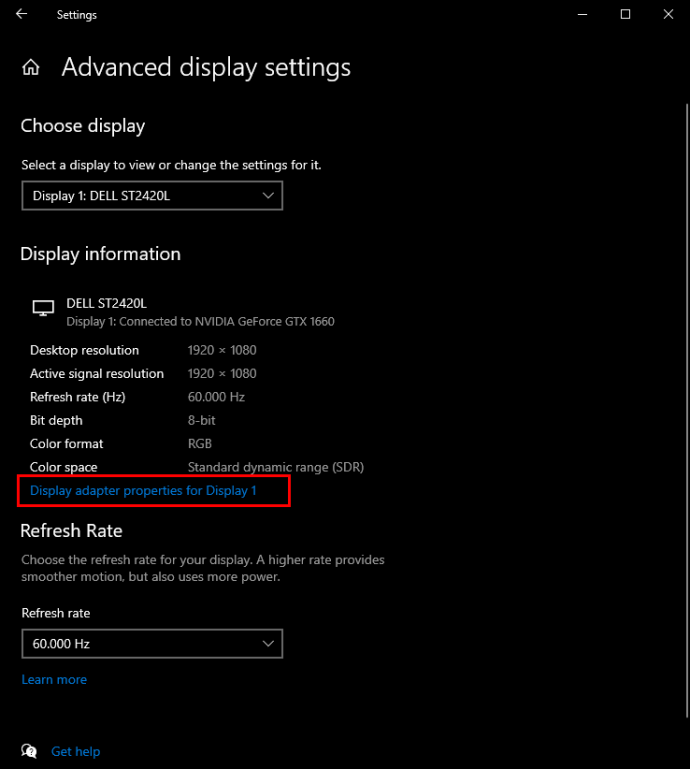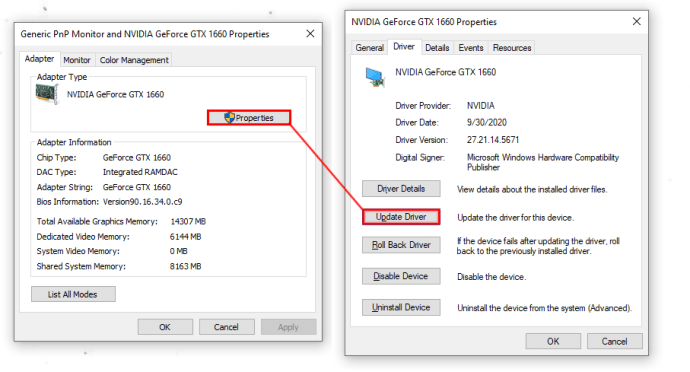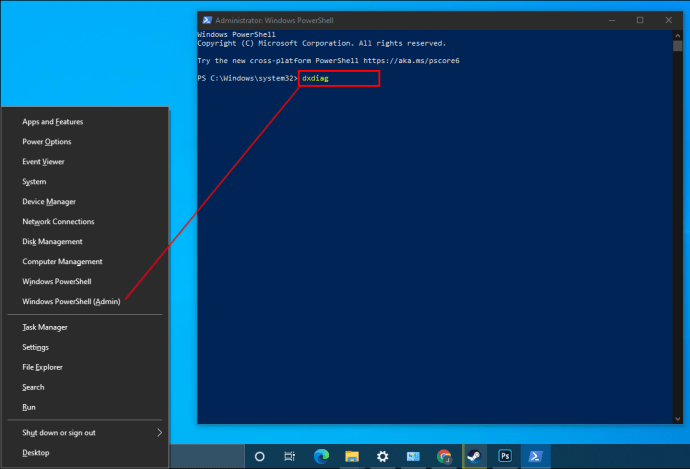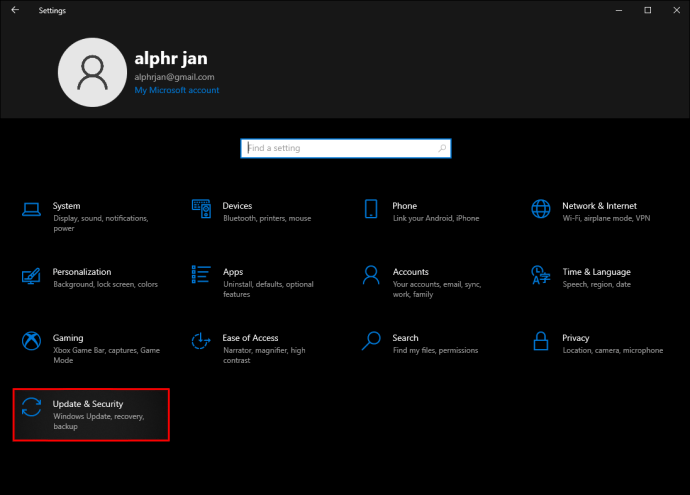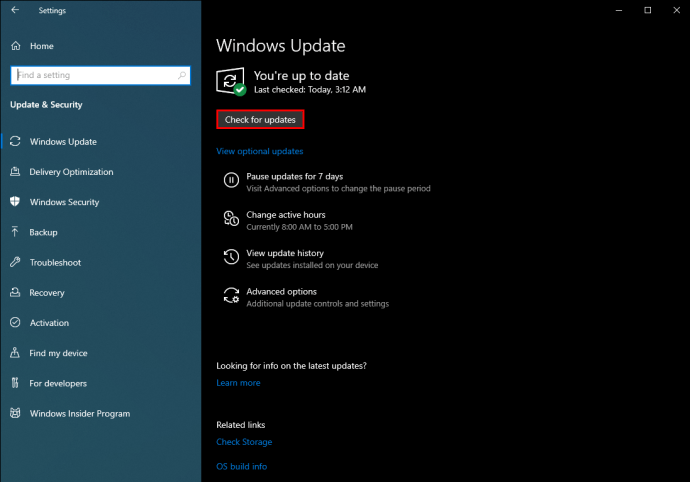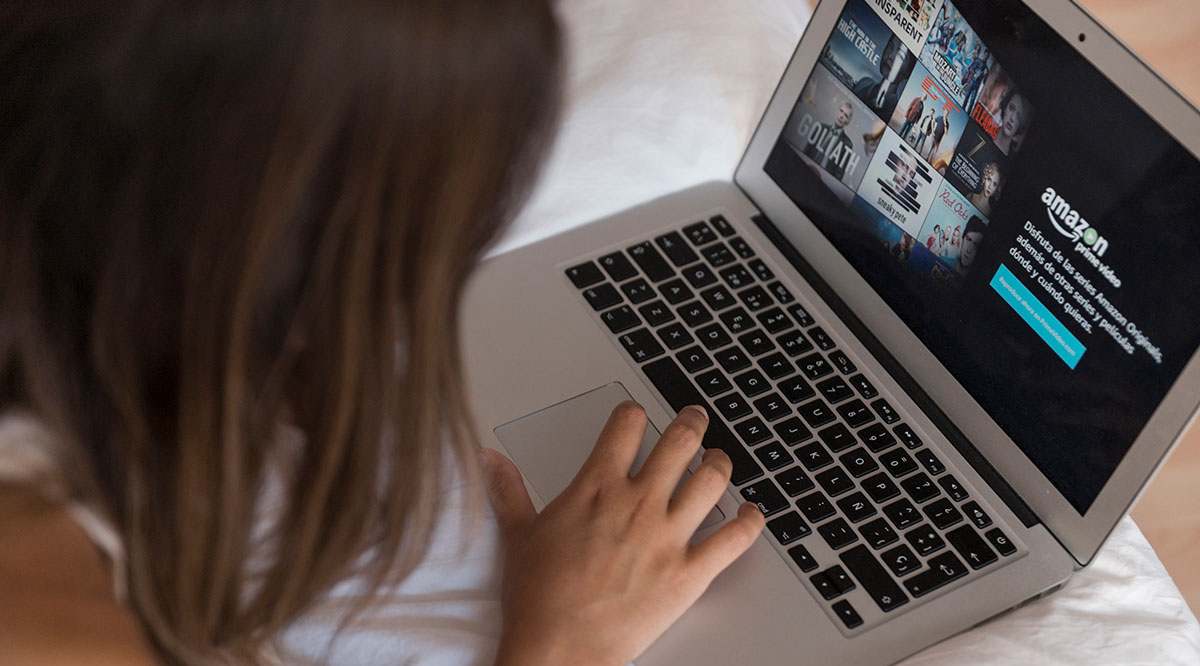Windows 10 poate fi un sistem puternic și versatil pentru jocuri, dar nu este perfect adaptat pentru acest scop imediat din cutie. Anumite modificări sunt necesare dacă doriți să vă bucurați de cea mai bună performanță de joc posibilă pe computerul dvs. cu Windows 10.

În acest ghid, vom împărtăși sfaturi despre optimizarea computerului cu Windows 10 pentru jocuri. Am inclus puncte importante legate de jocuri, de la latența conexiunii la internet până la grafică și hardware. Citiți mai departe pentru a descoperi cum vă puteți îmbunătăți experiența de joc pe Windows 10.
Cum să optimizați Windows 10 pentru jocuri
Windows 10 are un mod de joc încorporat. Este o modalitate rapidă de a vă adapta computerul pentru joc dacă nu doriți să intrați adânc în setări. Iată cum să activați Modul Joc pe computer:
- Apăsați simultan tastele „Windows” și „I” pentru a deschide bara de căutare.

- Introduceți „Modul joc” și apăsați tasta „Enter”.

- Din opțiunile sugerate, faceți clic pe „Setări mod joc” sau „Activați modul joc”.
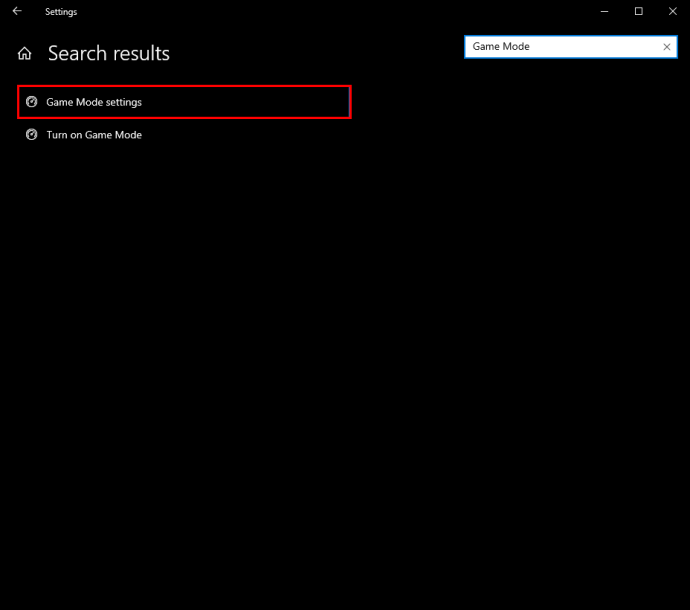
- Mutați butonul de comutare din „Modul joc” în poziția „Activat”.

Cum să optimizați Windows 10 pentru jocurile online
Cu toate acestea, jucătorii online s-ar putea să nu vadă o diferență atunci când activează Modul de joc, deoarece nu rezolvă problemele de latență. Această problemă este adesea legată de algoritmul lui Nagle, o metodă care este utilă pentru îmbunătățirea eficienței rețelei TCP/IP, dar reduce viteza și consistența conexiunii la internet. Pentru a dezactiva algoritmul lui Nagle pe computer, urmați pașii de mai jos:
- Apăsați simultan tastele „Windows” și „X”.
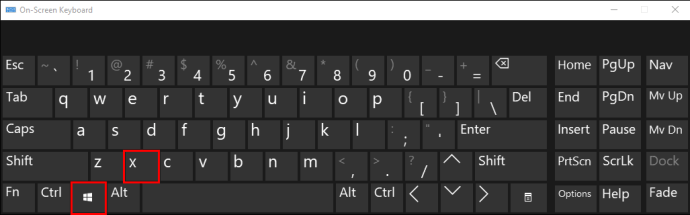
- Din meniu, selectați „Windows PowerShell”.
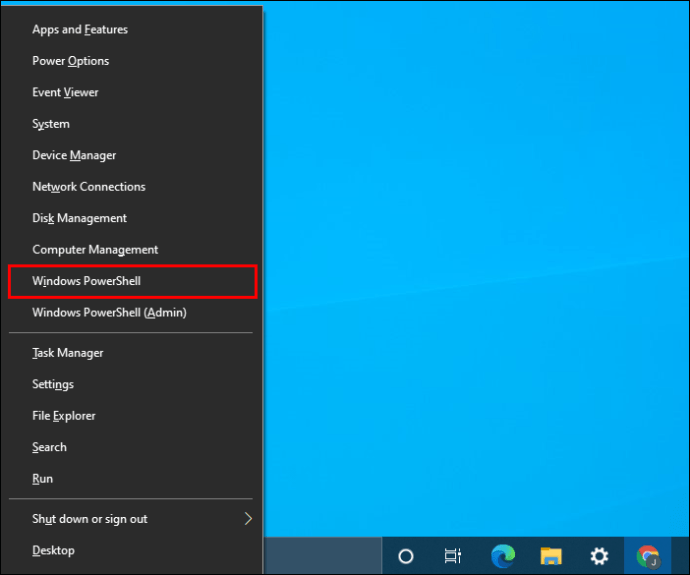
- Introduceți "
ipconfig” și apăsați pe „Enter”.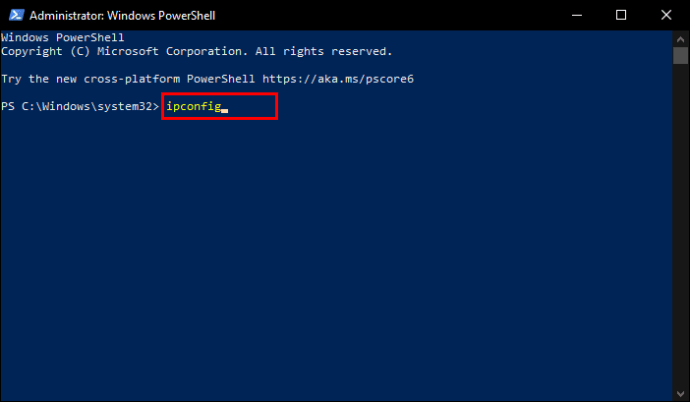
- Găsiți adresa IP a computerului dvs. și notați-o. Veți avea nevoie de el mai târziu.
- Deschideți meniul „Start” și introduceți „
redegit” pentru a deschide Editorul Registrului.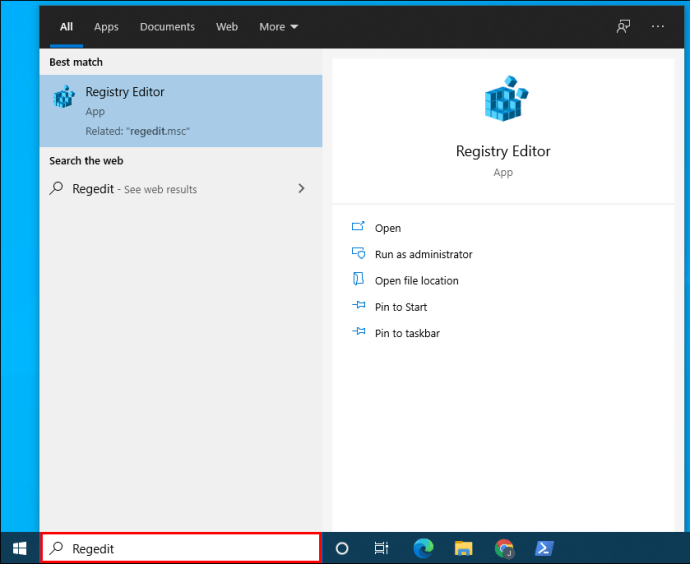
- În bara de adrese a Editorului de registry, lipiți „
HKEY_LOCAL_MACHINE\SYSTEM\CurrentControlSet\Services\Tcpip\Parameters\Interfaces”.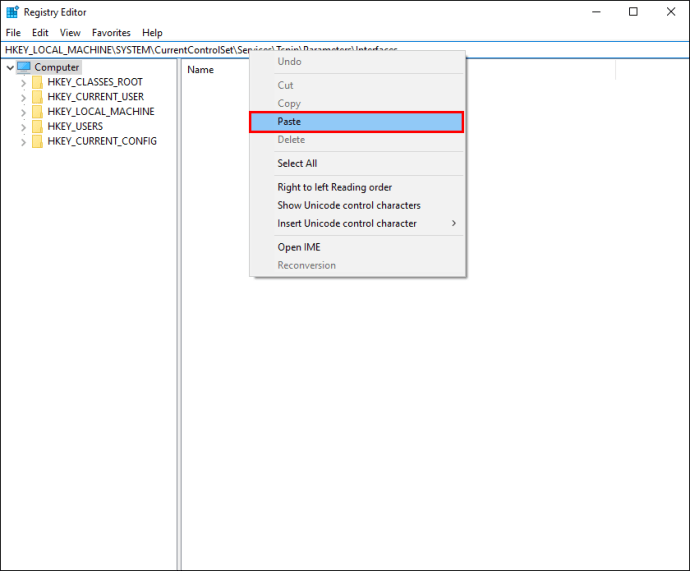
- Veți vedea o listă de subdosare cu nume compuse din litere și numere aleatorii în bara laterală din stânga sub folderul „Interfețe”. Găsiți unul care se potrivește cu adresa IP a computerului dvs. și faceți clic dreapta pe ea.
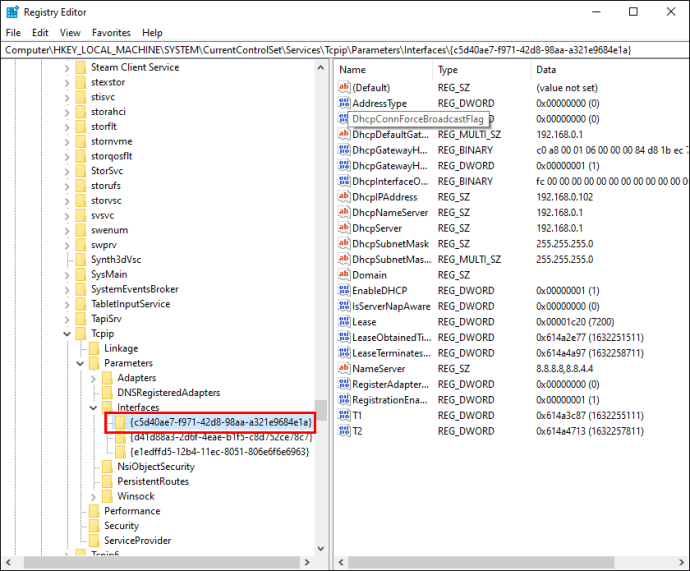
- Din meniul drop-down, selectați „Nou”, apoi „Valoare DWORD (32 de biți)”.
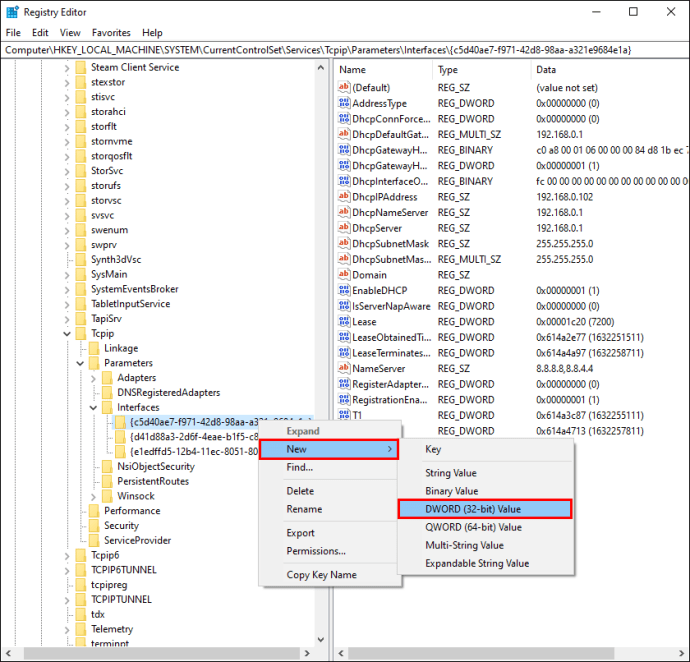
- Numeste-l "
TcpAckFrequency”, setați datele valorii la 1 și faceți clic pe „Ok” pentru a confirma.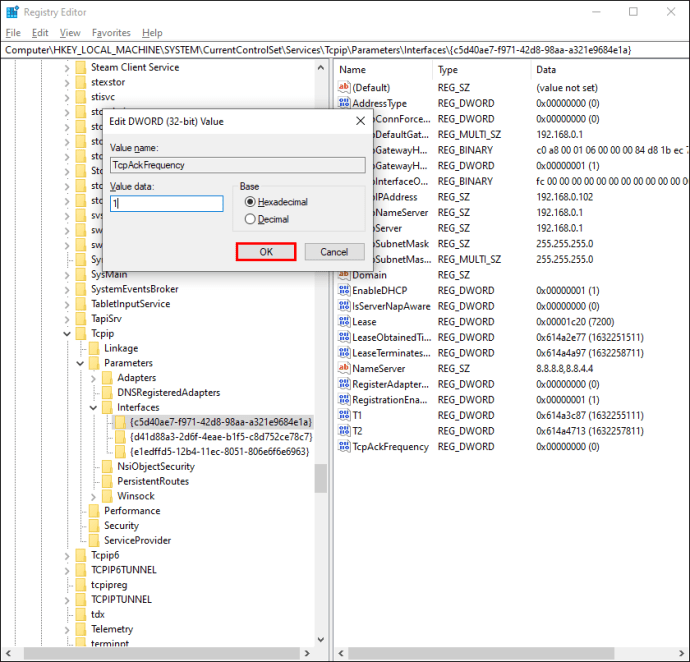
- Faceți clic dreapta pe folder din nou și selectați „Nou”, apoi „Valoare DWORD (32 de biți)”.
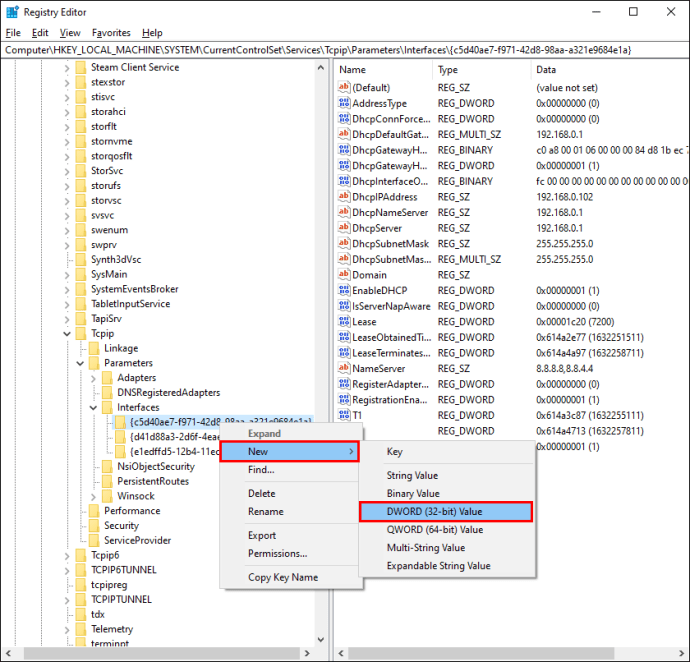
- Denumiți a doua valoare „
TCPNoDelay”, setați datele valorii la 1 și faceți clic pe „Ok” pentru a confirma.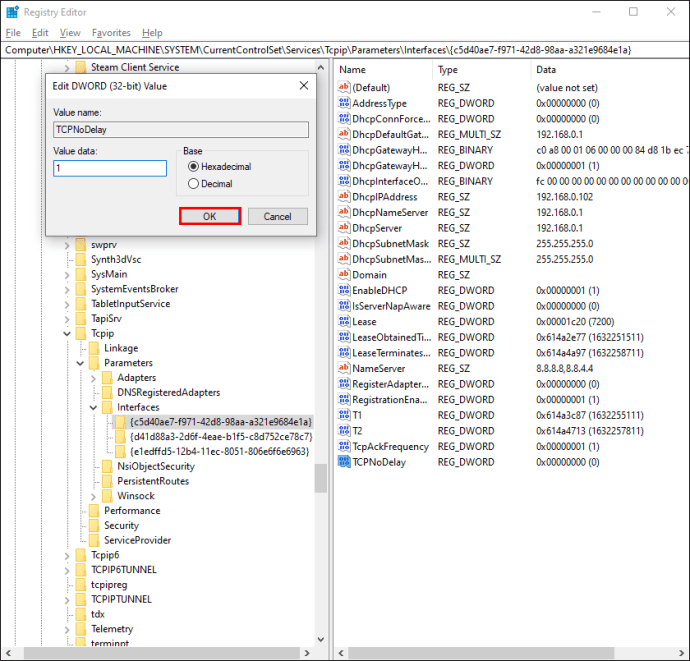
O altă modalitate de a îmbunătăți performanța jocului online pe un computer cu Windows 10 este de a face câteva modificări de rețea pentru a obține un DNS mai rapid. Iată cum să faci asta:
- Apăsați simultan tastele „Windows” și „I” pentru a lansa setările Windows.

- Introduceți "
Retea si internet” în bara de căutare sau găsiți-l din meniu.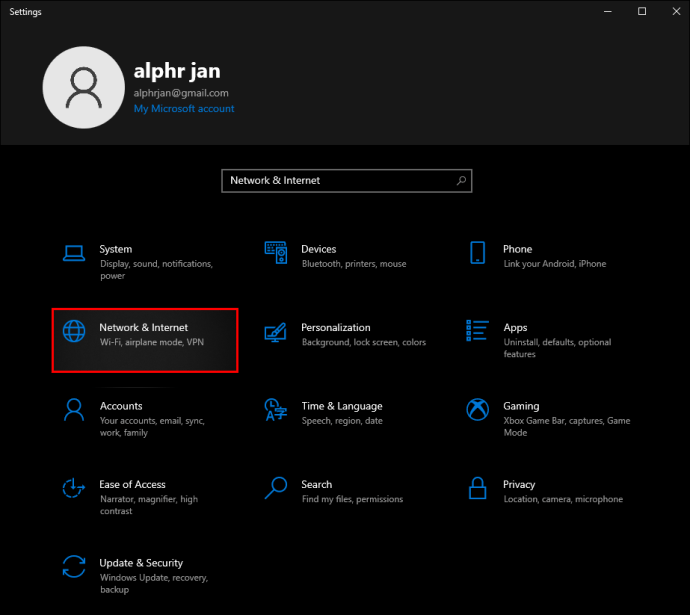
- Navigați la „Schimbați setările adaptorului” și faceți clic dreapta pe numele rețelei dvs. Wi-Fi.
- Din meniul drop-down, selectați „Proprietăți”.
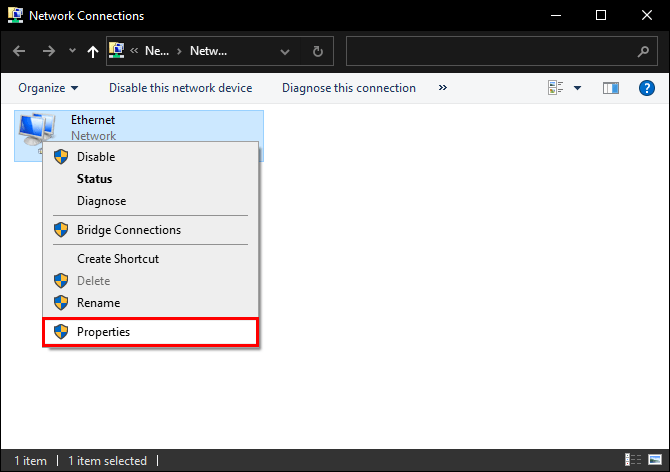
- Faceți clic pe „Internet Protocol Version 4” și notați două intrări DNS. Veți avea nevoie de ele mai târziu.
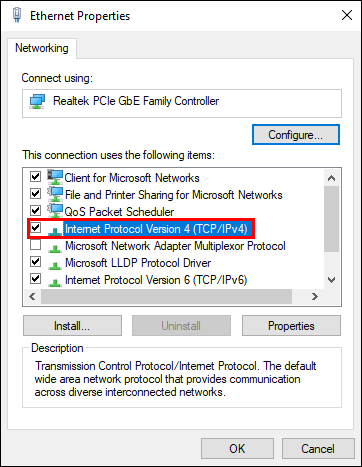
- Schimbați-vă intrările DNS curente pentru „
1.1.1.1" și "1.0.0.1,” apoi faceți clic pe „Ok” și „Închidere”.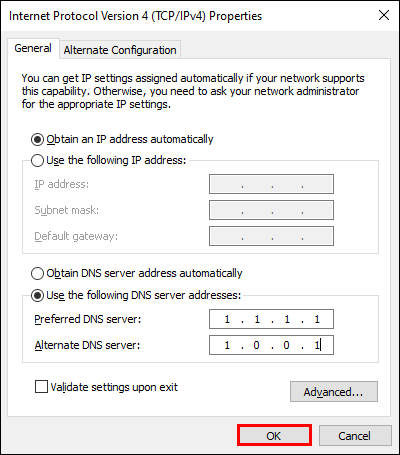
- Reporniți browserul pe care îl utilizați pentru a juca jocuri online.
Cum să dezactivezi actualizările automate Steam pe Windows 10?
Mulți jucători cu Windows 10 instalează jocuri prin Steam. Cu toate acestea, actualizările automate ale Steam pot epuiza memoria computerului dvs. prin actualizarea jocurilor pe care nu doriți să le actualizați și să scadă viteza conexiunii la internet. Pentru a dezactiva actualizările automate în timpul jocului, urmați pașii de mai jos:
- Deschide Steam și conectează-te la contul tău.
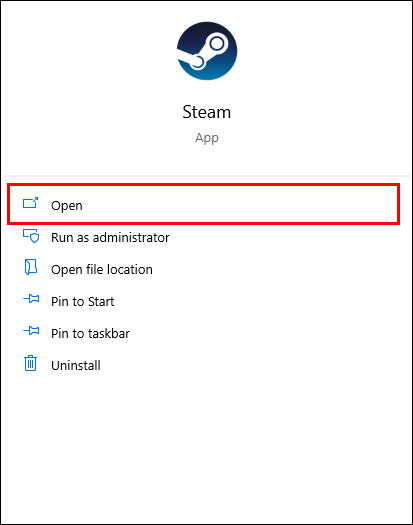
- Din „Setări”, navigați la „Descărcări” situat în bara laterală din stânga.
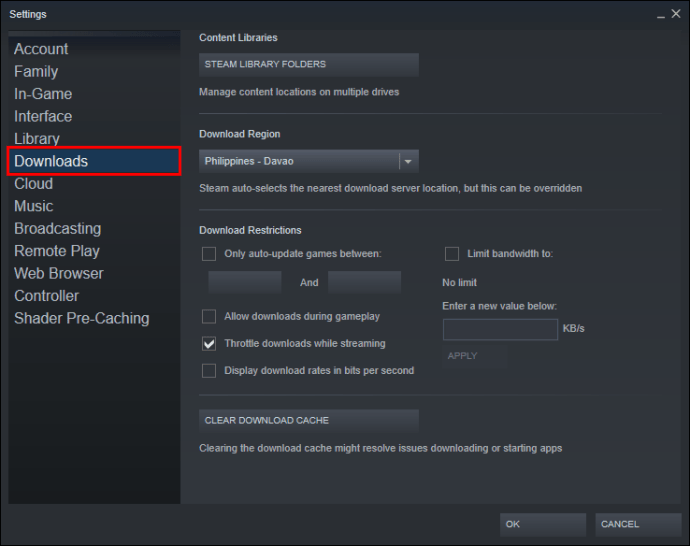
- În secțiunea „Restricții de descărcare”, debifați caseta de lângă „Permite descărcări în timpul jocului”.
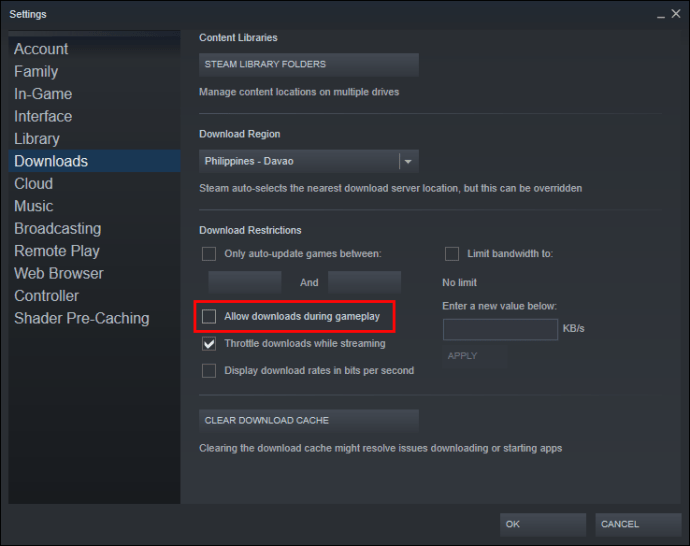
De asemenea, puteți dezactiva actualizările pentru un anumit joc, urmând instrucțiunile de mai jos:
- Lansați Steam și faceți clic dreapta pe jocul pe care doriți să opriți actualizarea.
- Din meniul drop-down, selectați „Proprietăți”.

- Extindeți meniul sub „Actualizări automate”.
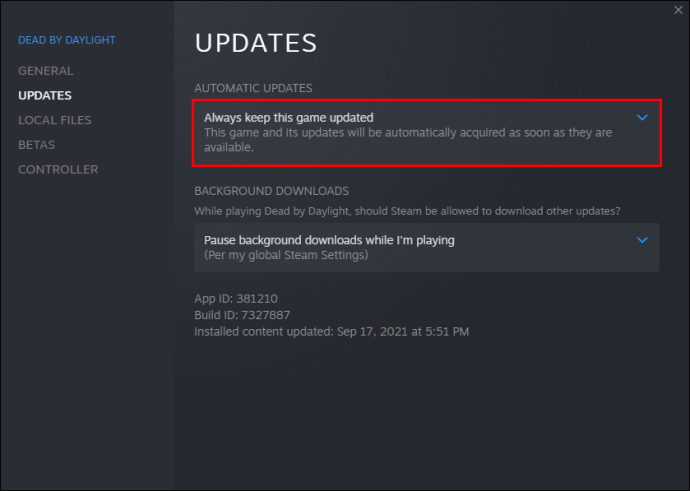
- Din meniu, selectează „Actualizează acest joc doar când îl lansez”.
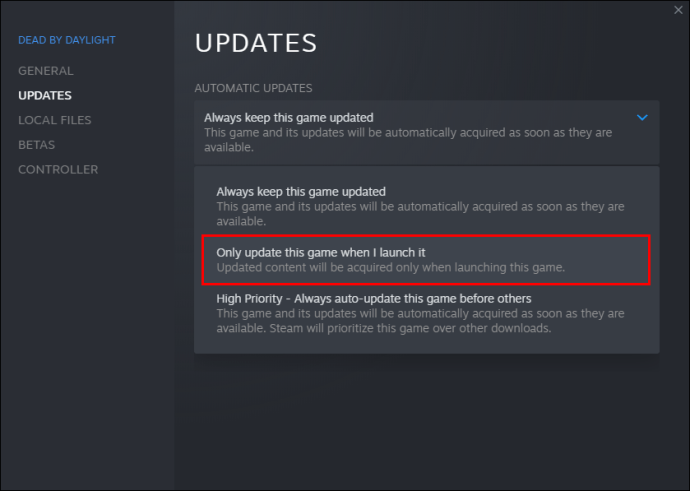
Cum să îmbunătățiți grafica pentru jocuri Windows 10
Grafica este un factor important pentru mulți jucători, iar setările din joc nu sunt singura modalitate de a îmbunătăți aspectul vizual al unui joc. De asemenea, puteți modifica setările efectelor vizuale direct pe computer. Iată cum să faci asta:
- Apăsați simultan tastele „Windows” și „I” pentru a deschide bara de căutare.
- Introduceți „performanță” și faceți clic pe „Ajustați aspectul și performanța Windows”.
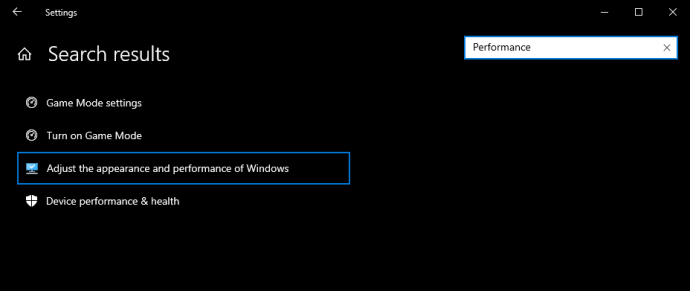
- Selectați „Ajustați pentru cea mai bună performanță” din listă și faceți clic pe „Aplicați”.
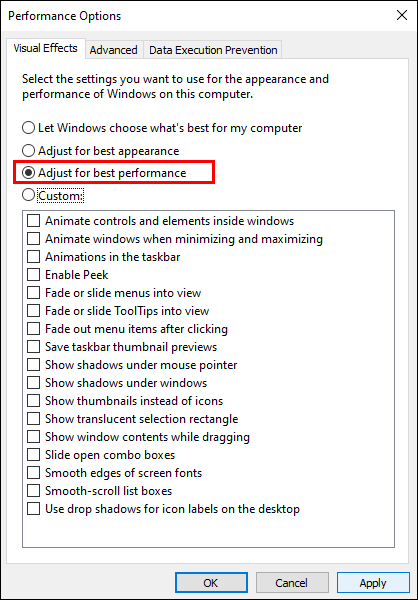
- Navigați la fila „Avansat” și alegeți „Programe” în secțiunea „Ajustați pentru cea mai bună performanță a”.
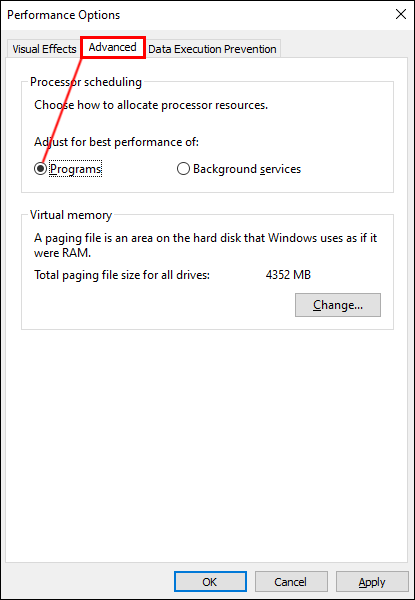
- Faceți clic pe „Aplicați” și „Ok” pentru a aplica modificările.
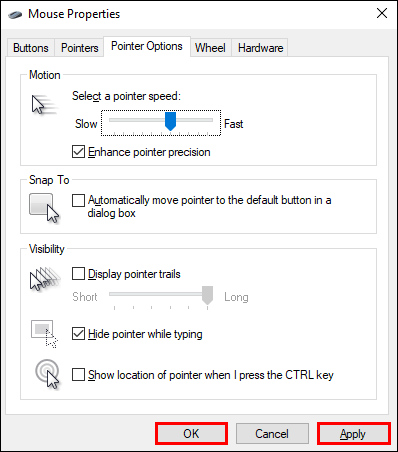
Cum să ajustați setările mouse-ului pentru o performanță mai bună la joc pe Windows 10
Întârzierea mouse-ului vă poate afecta grav performanța de joc, mai ales când vine vorba de shootere. Modificarea setărilor mouse-ului poate fi de mare ajutor aici. Urmați pașii de mai jos pentru a ajusta precizia pointerului pe Windows 10:
- Deschideți meniul „Start” și faceți clic pe pictograma roată pentru a deschide setările.
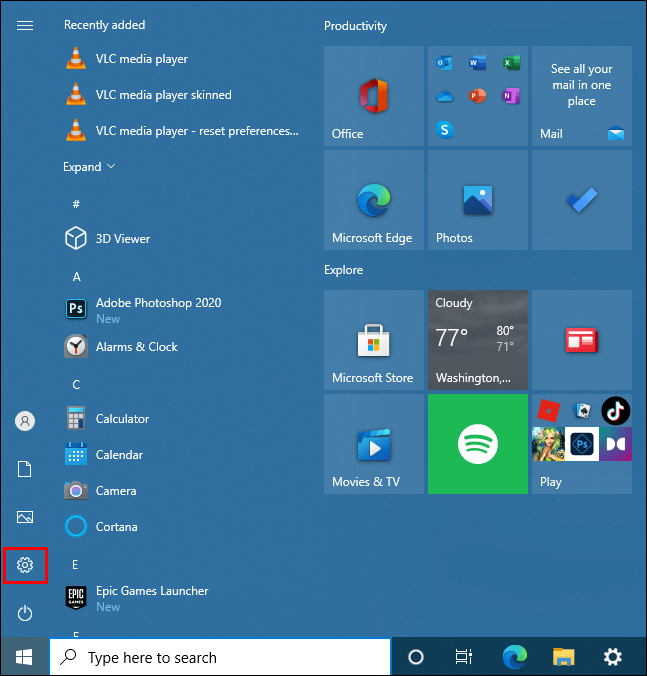
- Selectați „dispozitive”, apoi „Mouse”. Găsiți numele mouse-ului actual dacă aveți mai multe dispozitive.

- Navigați la fila „Opțiuni indicator” și debifați caseta de lângă „Îmbunătățiți precizia indicatorului”.
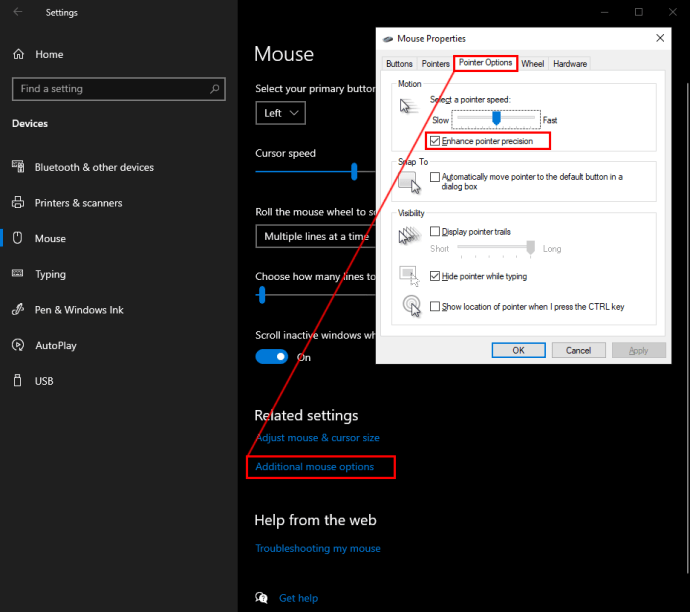
- Opțional, ajustați viteza indicatorului deplasând butonul de comutare de sub „Selectați o viteză a indicatorului”.
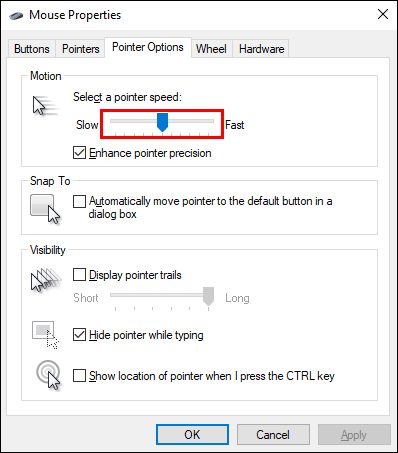
- Faceți clic pe „Ok” pentru a confirma modificările.
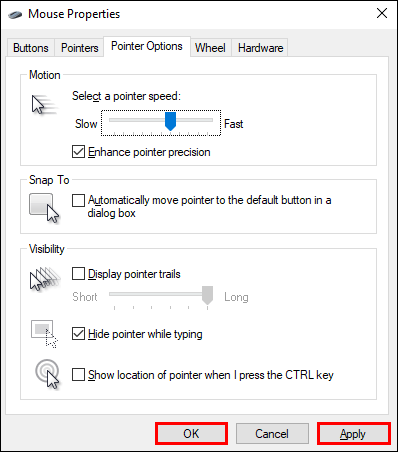
Cum să actualizați driverele Windows 10 pentru o performanță mai bună în jocuri
Chiar și cel mai bun GPU nu va funcționa așa cum a fost prevăzut dacă neglijezi actualizările driverelor. Pentru a vă menține driverele GPU la zi, urmați pașii de mai jos:
- Faceți clic dreapta oriunde pe desktop.
- Din meniul drop-down, selectați „Setări de afișare”, apoi „Setări avansate de afișare”.
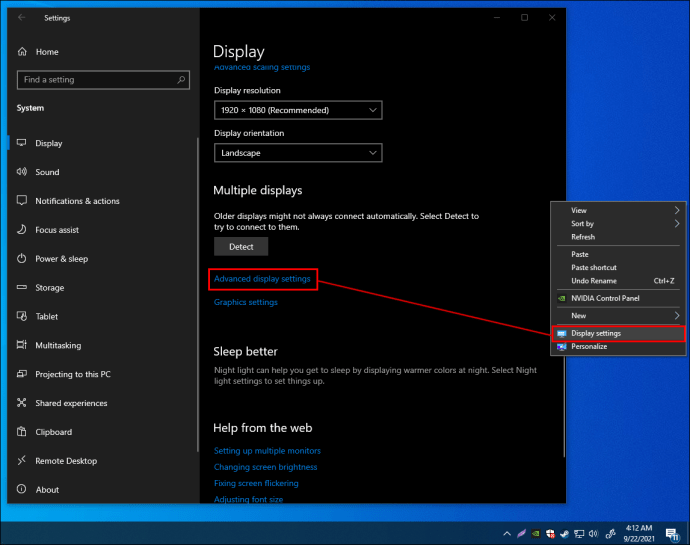
- Derulați în jos și găsiți „Proprietățile adaptorului de afișare”.
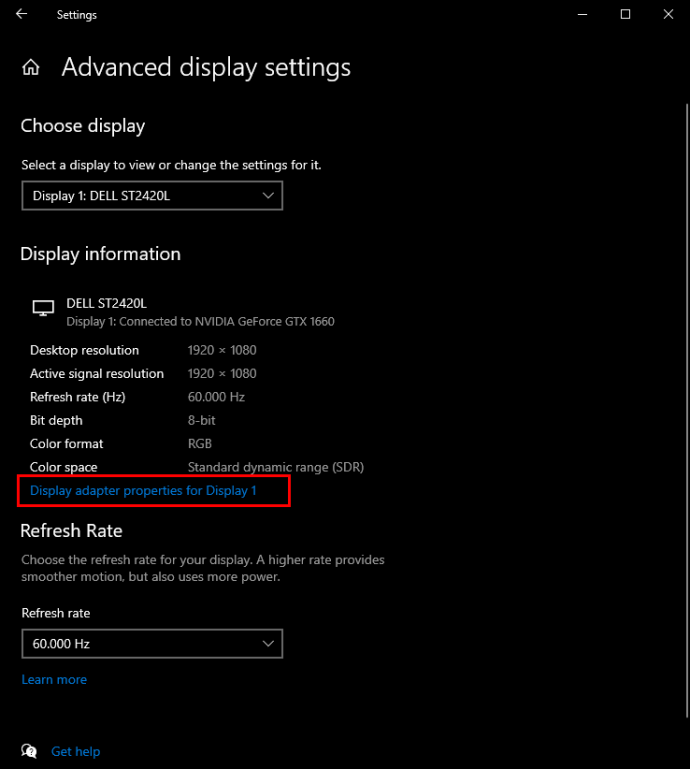
- Sub „Proprietăți”, faceți clic pe „Actualizați driverul” pentru a instala cele mai recente actualizări.
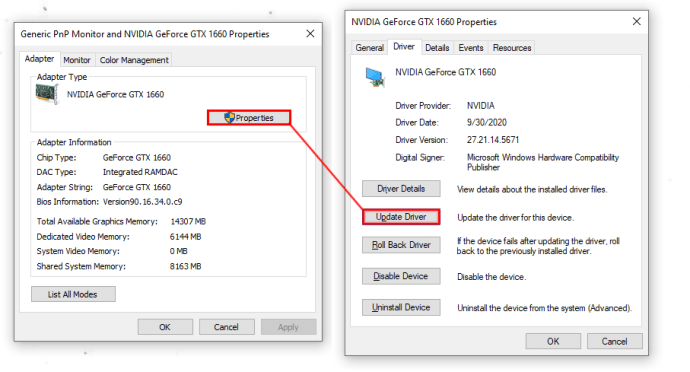
Cum să optimizați Windows 10 pentru jocuri cu DirectX 12
În cele din urmă, puteți instala cea mai recentă versiune de DirectX pentru a vă îmbunătăți performanța jocurilor Windows 10. Urmați instrucțiunile de mai jos:
- Verificați ce versiune de DirectX aveți în prezent. Lansați Windows PowerShell, tastați „
dxdiag”, și apăsați tasta „Enter”. Veți vedea versiunea curentă lângă linia „Versiune DirectX”.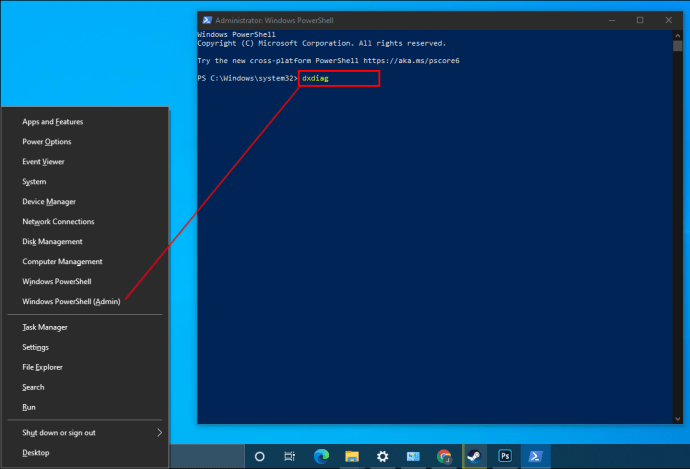
- Dacă nu aveți cea mai recentă versiune instalată, apăsați simultan tastele „Windows” și „I” pentru a accesa setările Windows.
- Navigați la „Actualizare și securitate”.
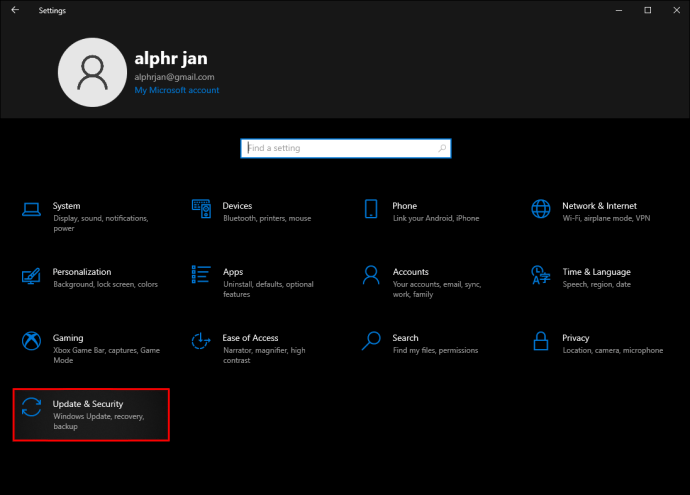
- Faceți clic pe „Actualizare Windows”, apoi „Căutați actualizări”.
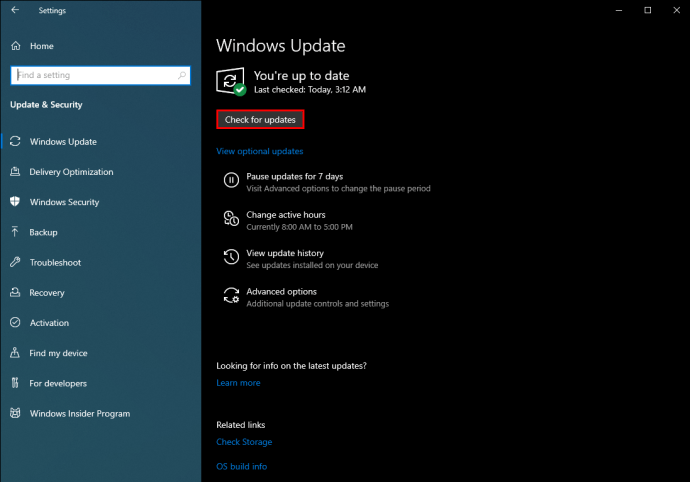
- Actualizările se vor instala automat.
Ține-l la zi
Unele modificări enumerate în acest ghid pot fi minore, dar toate măsurile combinate au un efect mare asupra performanței jocurilor Windows 10. Cu toate acestea, chiar și software-ul perfect adaptat nu poate compensa hardware-ul învechit. Astfel, asigurați-vă că conexiunea la internet, mouse-ul și tastatura sunt potrivite pentru jocuri și mențineți driverele la zi.
Care sfat pentru îmbunătățirea performanței jocurilor Windows 10 ați considerat cel mai util? Împărtășește-ți experiențele în secțiunea de comentarii de mai jos.