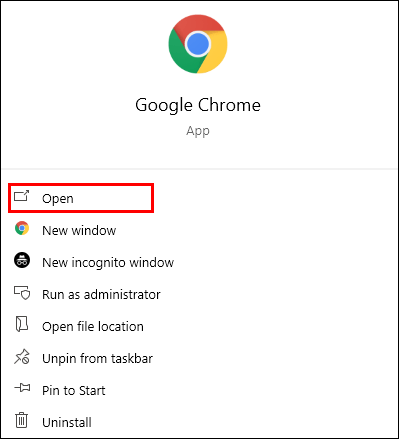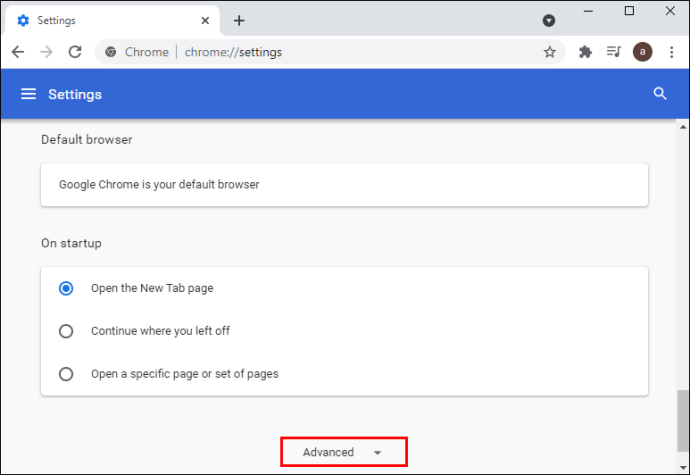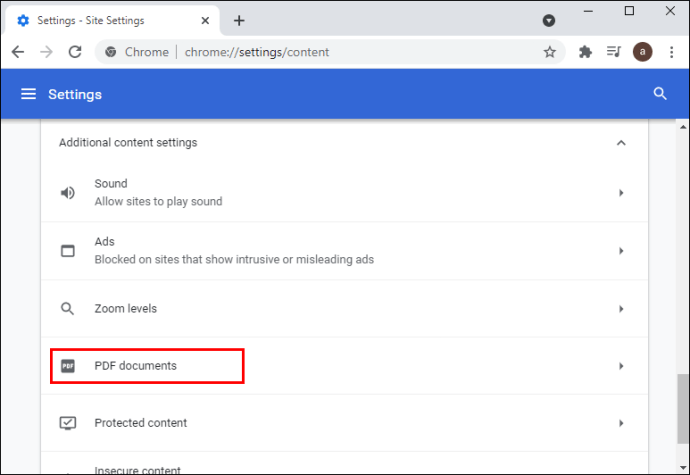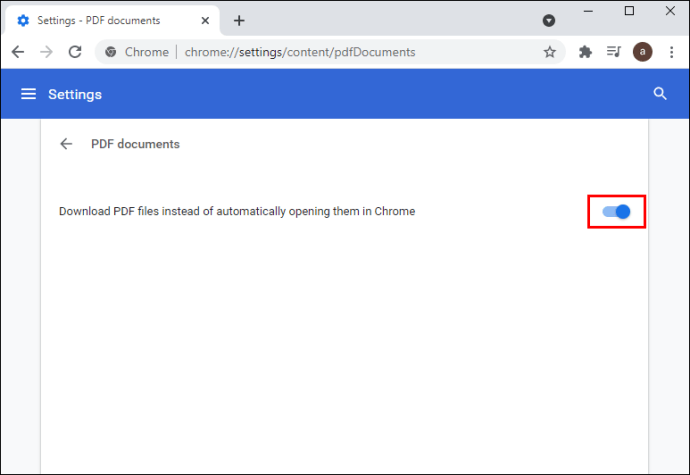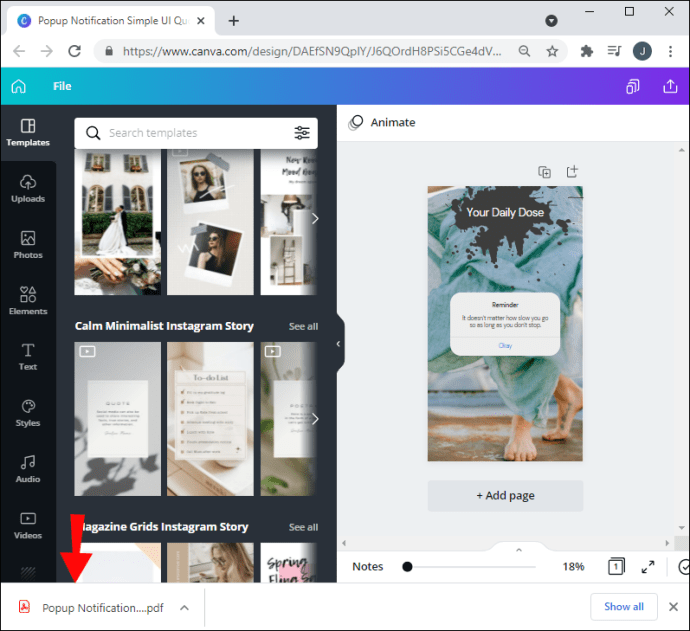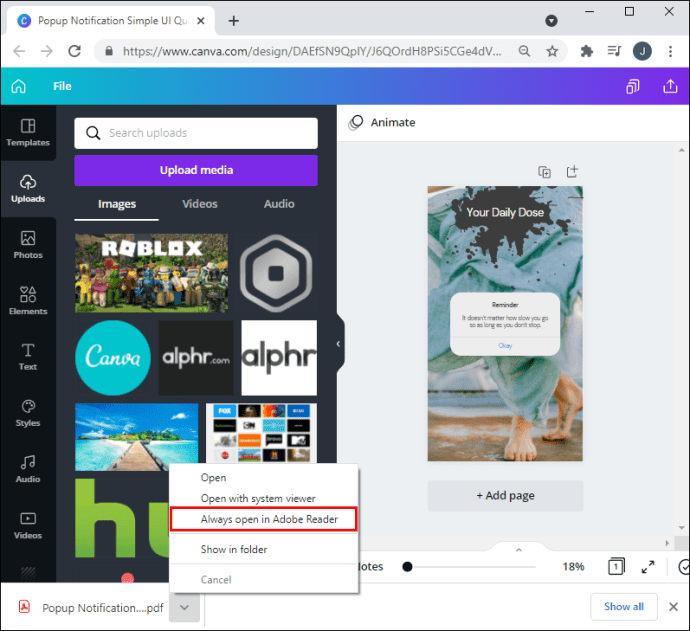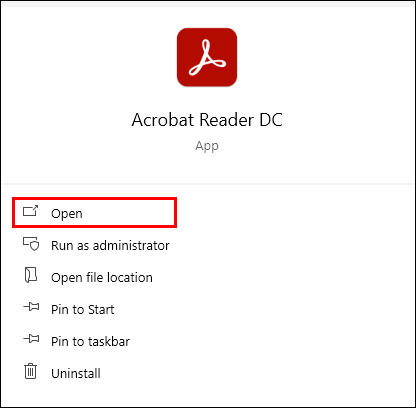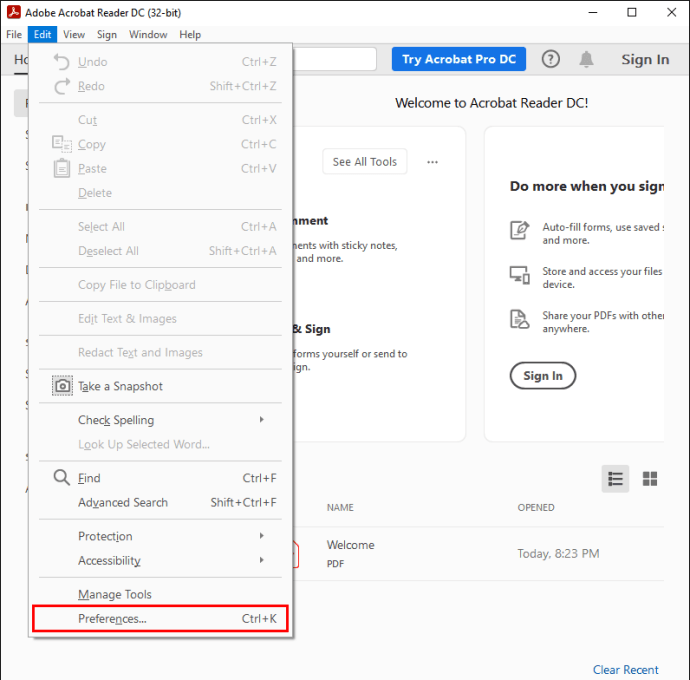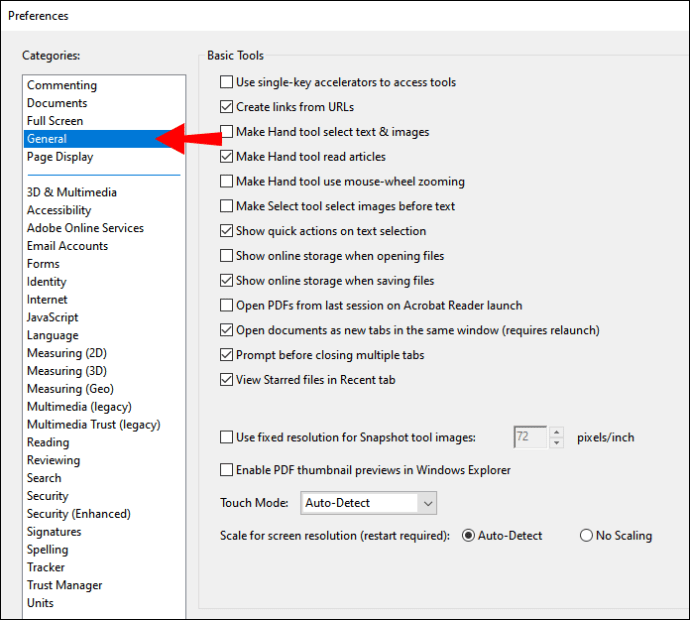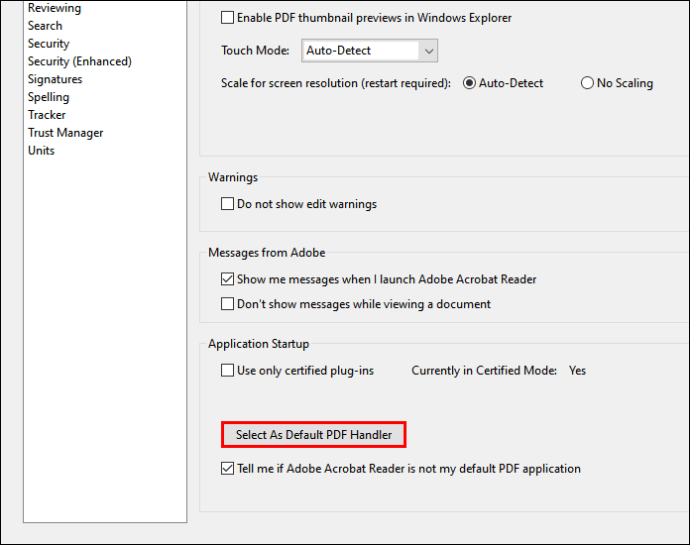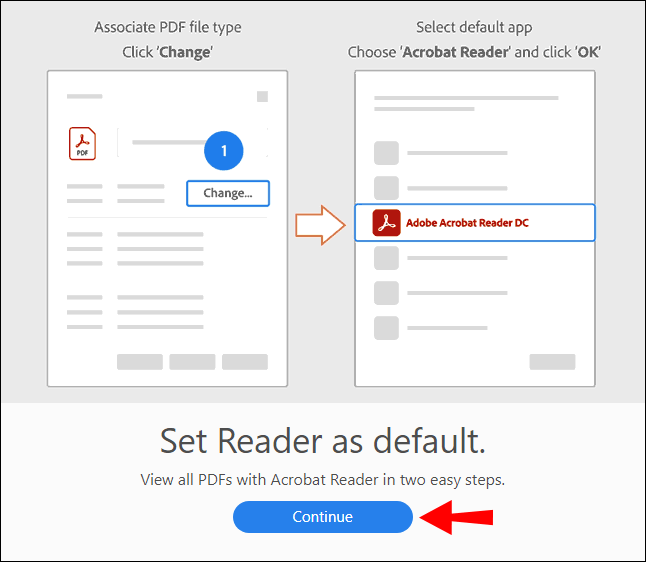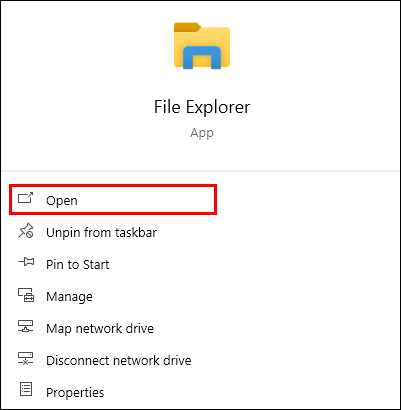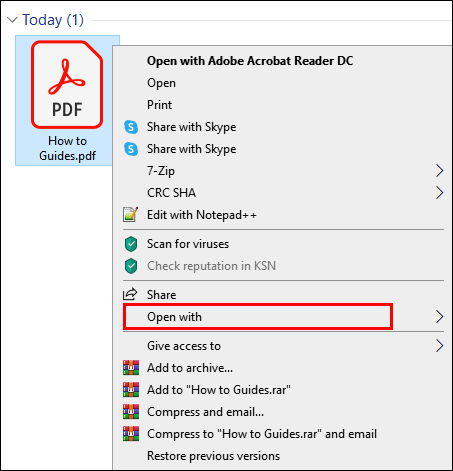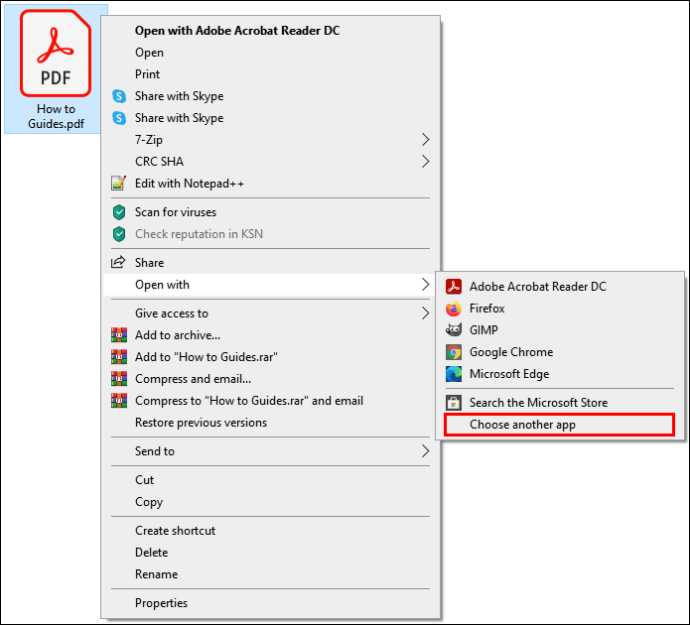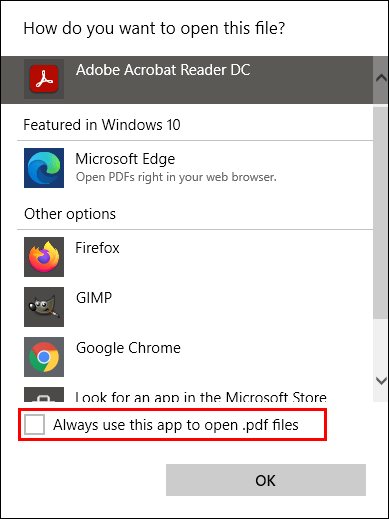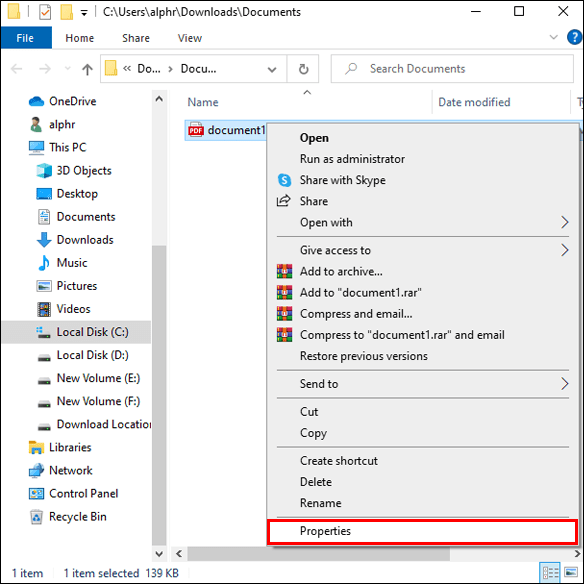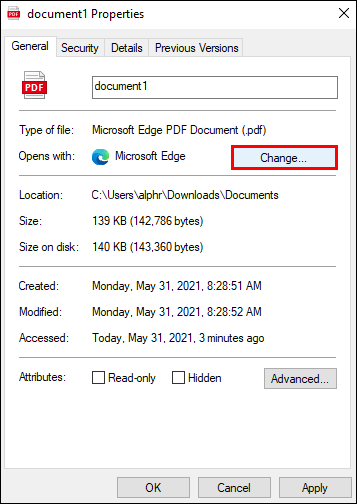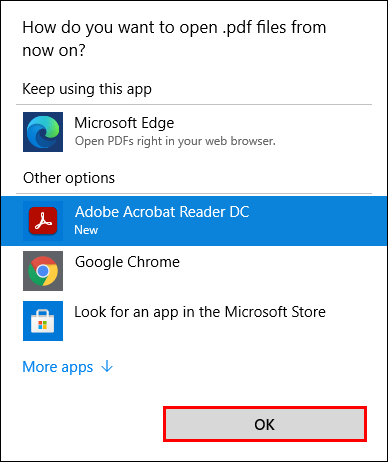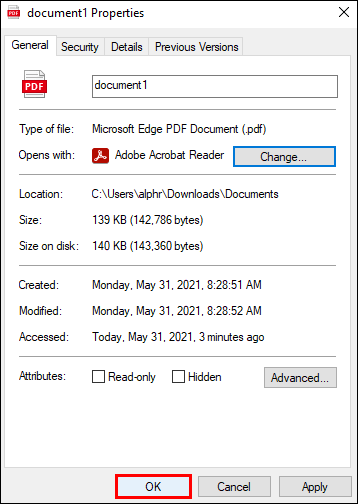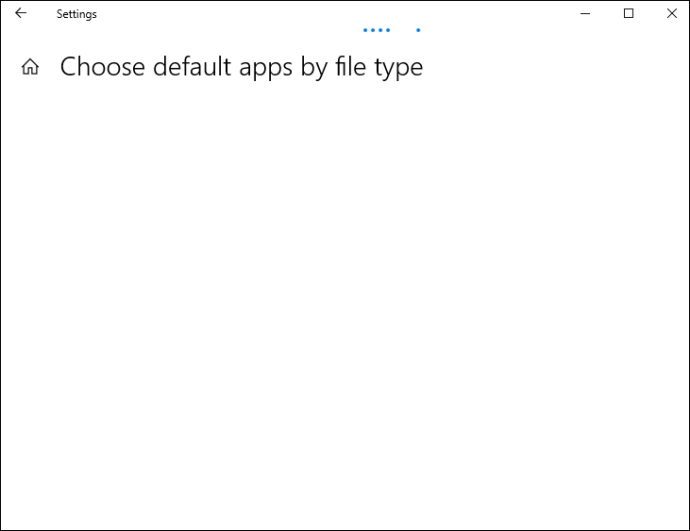Utilizatorii Chrome care încearcă să deschidă documente PDF pot observa că aplicația acționează ca vizualizator implicit de fișiere PDF. Oricât de convenabil ar fi acest lucru pentru unii utilizatori, caracteristica limitată a experienței în browser poate fi o dezactivare pentru alții. Dacă aparțineți a doua categorie, ați ajuns la locul potrivit.

În acest articol, vă vom oferi instrucțiuni detaliate despre cum să deschideți PDF-uri din Chrome în Adobe Reader. Ca bonus, vă vom arăta cum să vă bucurați de experiența Adobe Reader fără a părăsi browserul. Întreaga procedură este relativ simplă și implică modificarea a câteva setări.
Cum să deschideți PDF-uri din Chrome în Adobe Reader?
Există multe beneficii de a avea Adobe Reader ca deschidere implicită a fișierelor PDF. Acest software este deosebit de benefic pentru utilizatorii care lucrează mai des cu fișiere PDF. În afară de simpla deschidere a acestora, Adobe Acrobat Reader permite utilizatorilor să convertească aceste fișiere în diferite formate, să adauge semnături digitale, să elimine conținut ascuns și multe altele.
Dacă preferați să deschideți PDF-uri în Adobe Reader decât în Chrome, urmați pașii de mai jos.
Setări Chrome
Să începem cu modificarea setărilor Google Chrome. Scopul principal aici este de a schimba opțiunea care permite Chrome să deschidă automat fișierele PDF. În schimb, doriți ca aplicația să descarce aceste fișiere pe computer.
- Lansați Chrome pe computer.
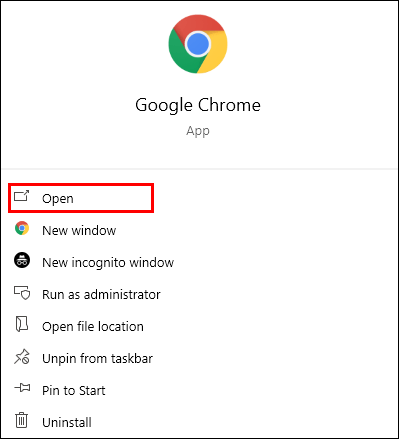
- Faceți clic pe cele trei puncte verticale din colțul din dreapta sus al ecranului și accesați „Setări”.

- Derulați în jos la secțiunea „Avansat”.
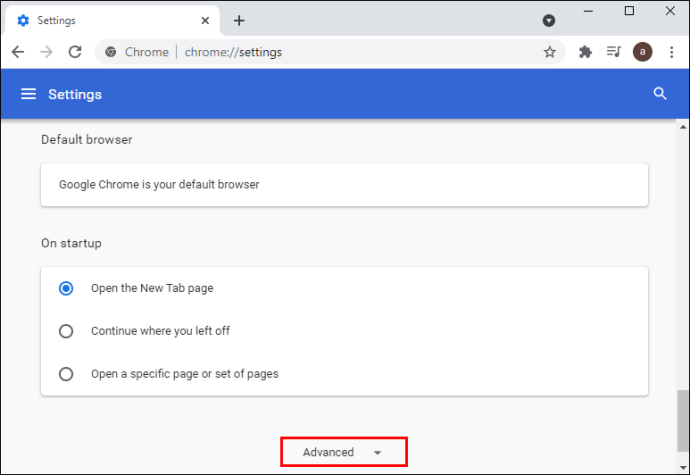
- Sub „Confidențialitate și securitate”, alegeți „Setări site”.

- Derulați în jos și faceți clic pe „Documente PDF”.
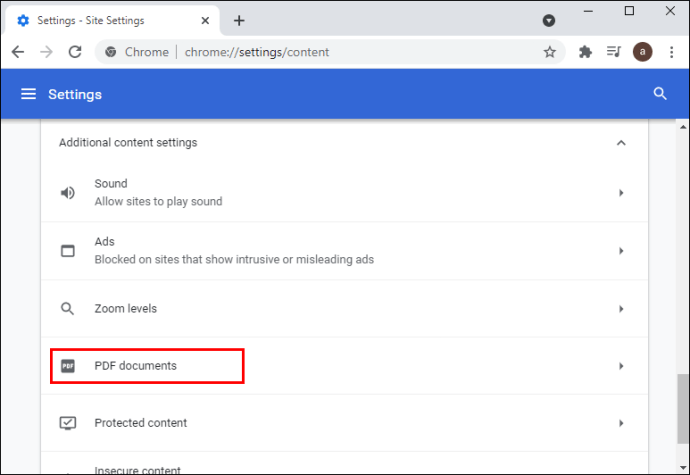
- Activați opțiunea „Descărcați fișiere PDF în loc să le deschideți automat în Chrome”.
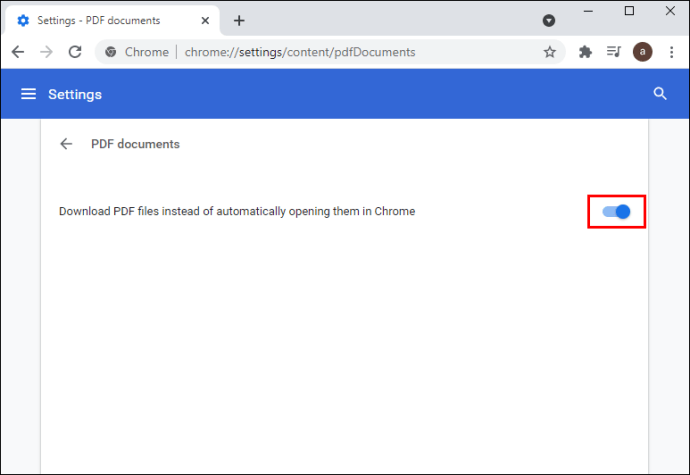
Acum Chrome va descărca PDF-uri la fel ca și alte fișiere. Iată cum să deschideți fișierul cu Adobe Reader:
- Odată descărcat, faceți clic pe fișierul PDF din partea de jos a ferestrei Google Chrome.
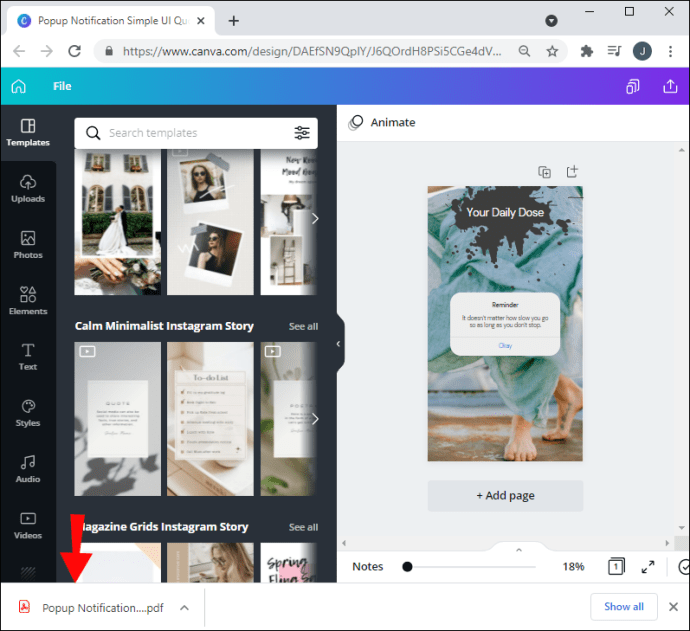
- Selectați „Deschidere”.
- Fișierul se va deschide acum într-o fereastră Reader. Alegeți „Deschideți întotdeauna fișierele de acest tip”.
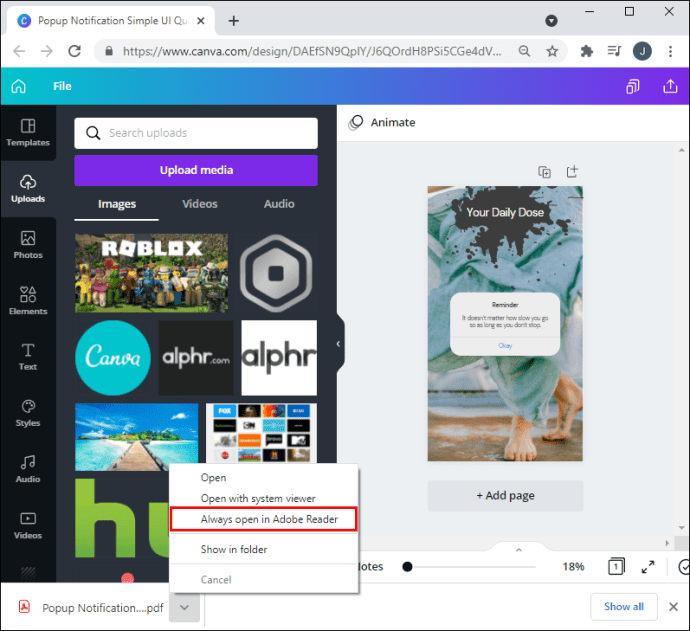
Setări Adobe Reader
Dacă fișierul PDF se deschide într-o altă aplicație, poate fi necesar să modificați setările Adobe Reader:
- Lansați Adobe Reader pe computer.
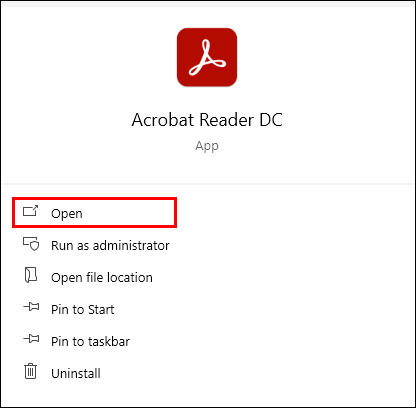
- Faceți clic pe „Editați”, apoi pe „Preferințe”.
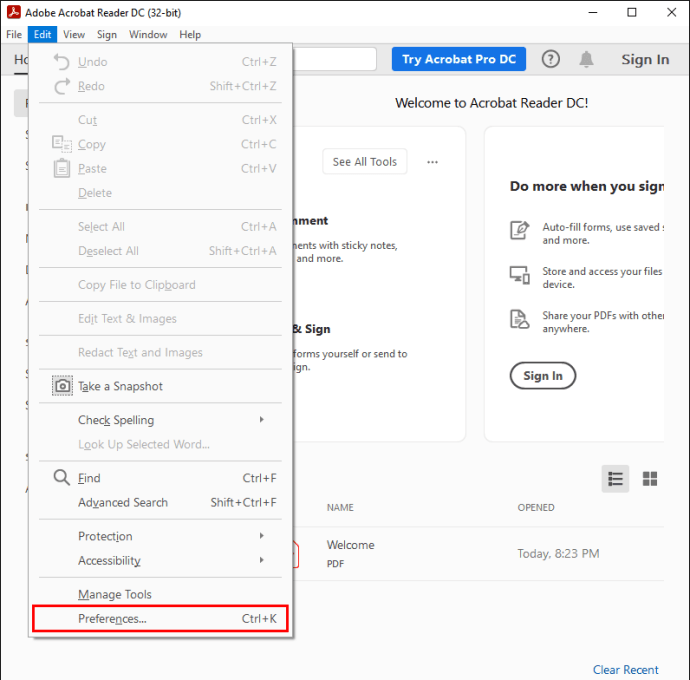
- Accesați secțiunea „General” din panoul din stânga.
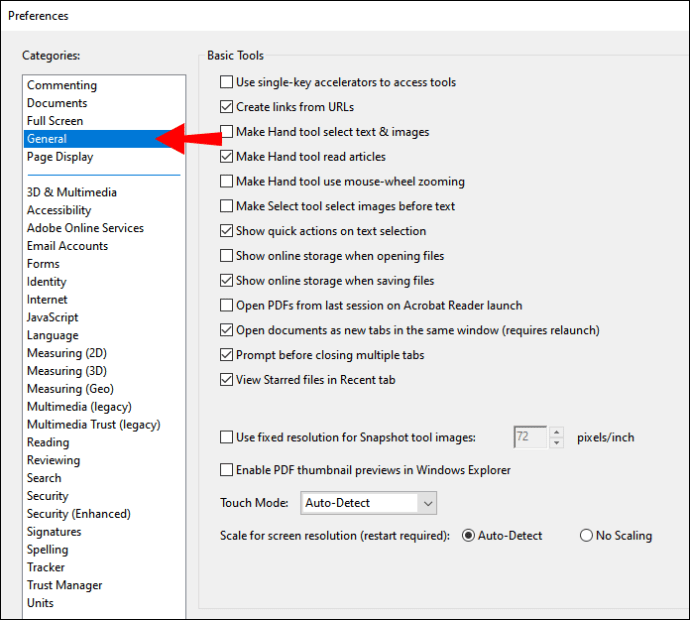
- Faceți clic pe butonul „Selectați ca manipulator PDF implicit”.
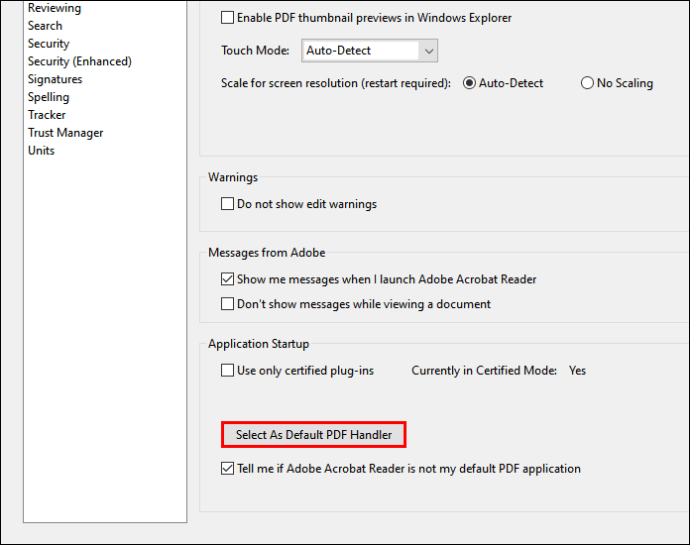
- Faceți clic pe „Continuați” și urmați instrucțiunile.
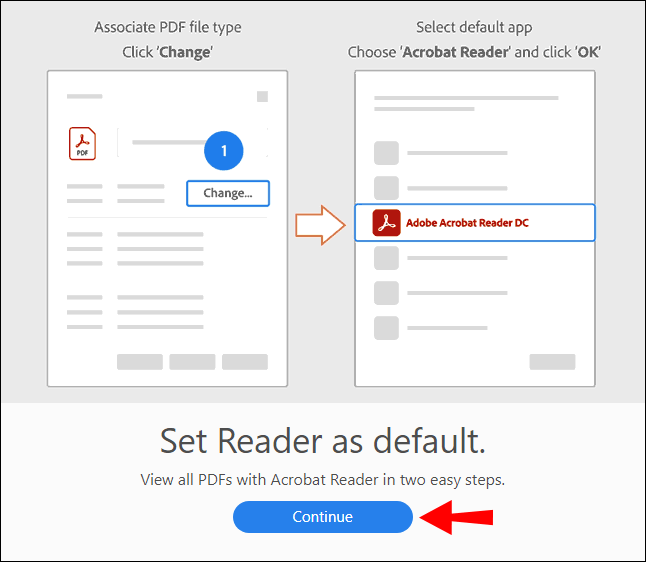
- Așteptați ca Windows să termine modificările și reporniți computerul.
Setări Windows
O altă modalitate de a schimba modul în care computerul deschide fișierele PDF este prin modificarea proprietăților și setărilor fișierelor Windows 10:
Metoda 1: Prin meniul contextual
- Lansați File Explorer pe computer.
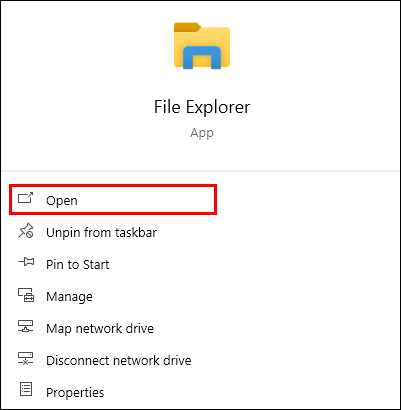
- Găsiți folderul care conține fișierul PDF.
- Faceți clic dreapta pe fișierul .pdf și alegeți „Deschide cu”.
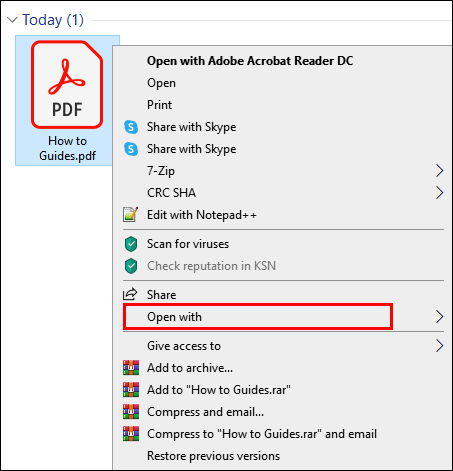
- Dacă vedeți Adobe Reader, faceți clic pe el. Dacă nu, selectați „Alegeți o altă aplicație”.
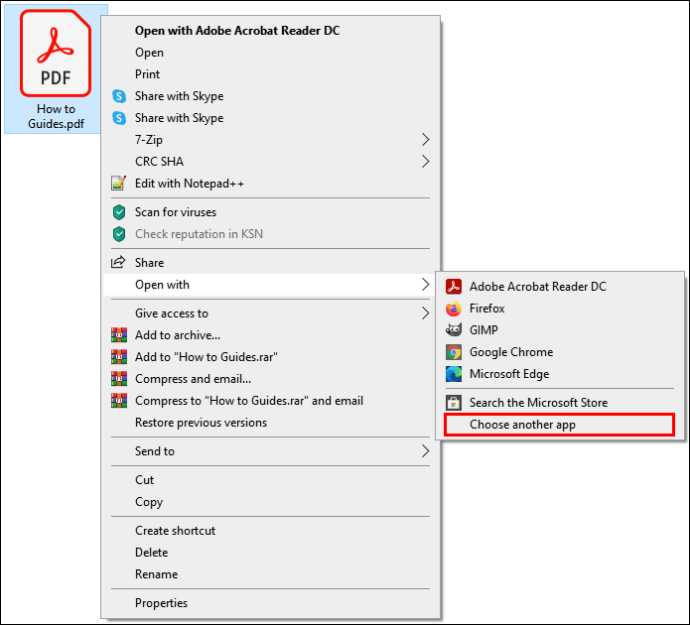
- Selectați „Adobe Reader” din meniu.
- Bifați caseta de lângă opțiunea „Folosiți întotdeauna această aplicație pentru a deschide fișiere .pdf”.
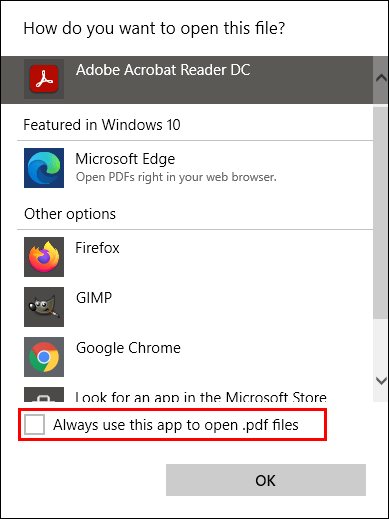
Metoda 2: Prin proprietățile fișierului
- Deschideți File Explorer pe computer.
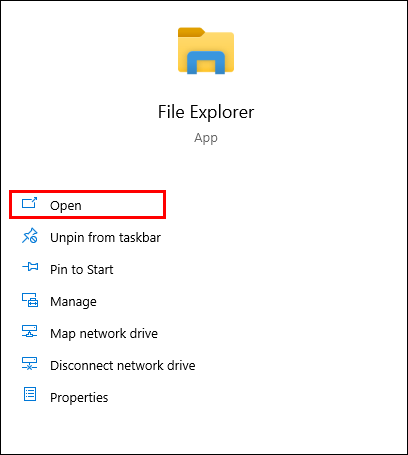
- Găsiți fișierul PDF și faceți clic dreapta pe el.
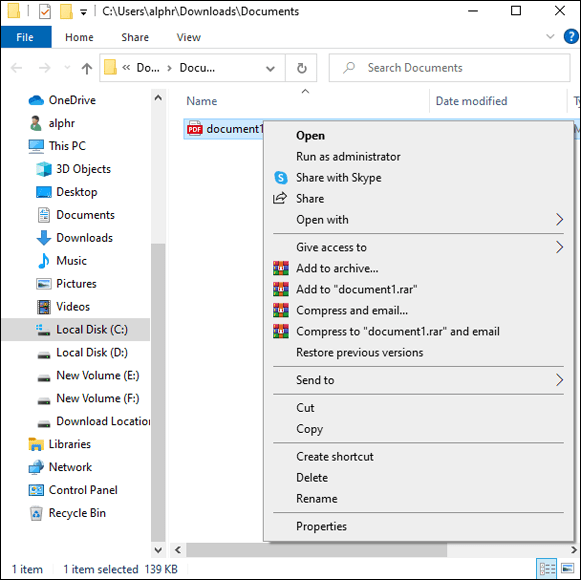
- Accesați „Proprietăți”.
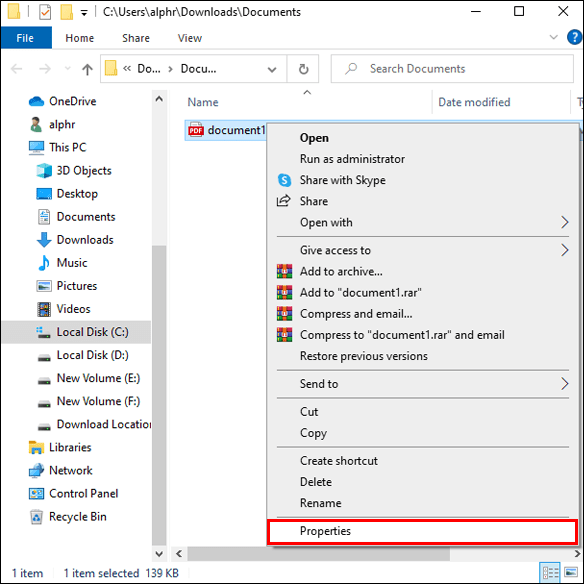
- Sub fila „General”, faceți clic pe butonul „Modificați” de lângă „Se deschide cu”.
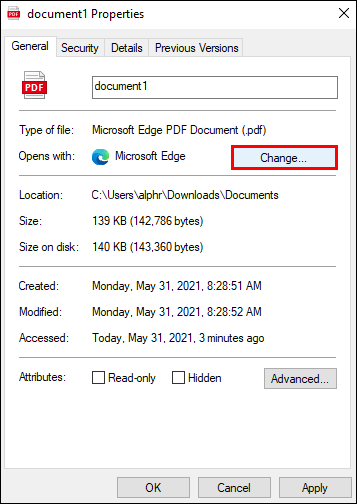
- Alegeți Adobe Reader pe următorul ecran și apăsați „OK”.
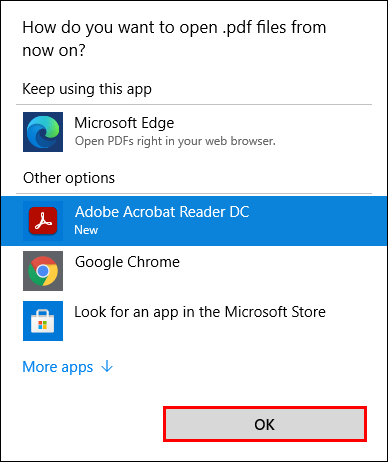
- Apăsați din nou „OK” în fereastra Proprietăți.
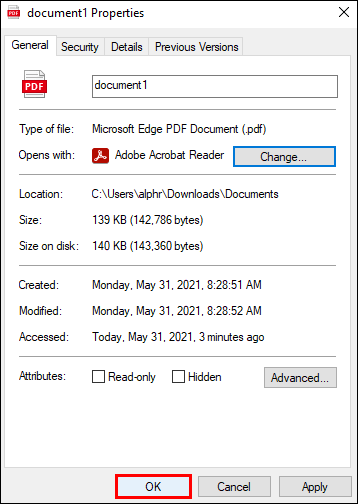
Metoda 3: Prin Setările ferestrei
- Lansați meniul Start și deschideți Setări pe computer.
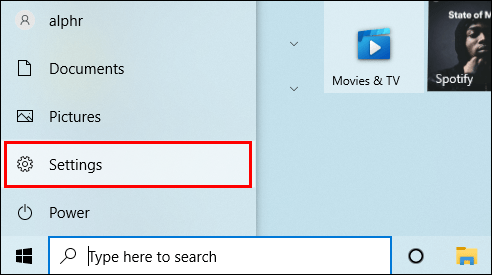
- Deschideți folderul „Aplicații”.
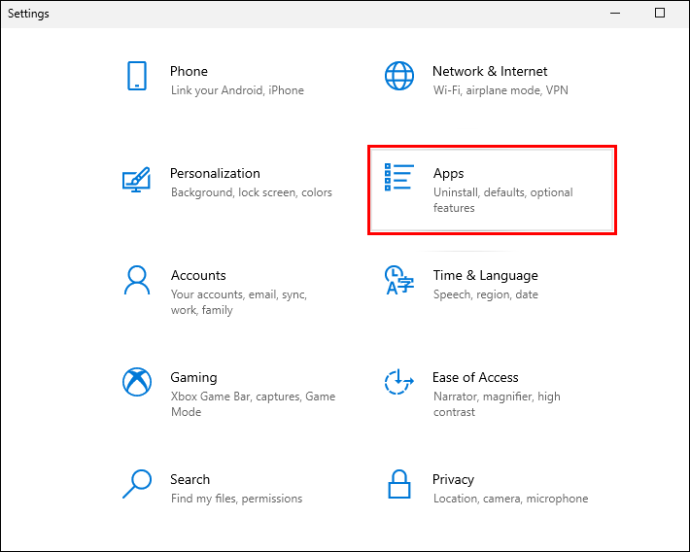
- În bara laterală din stânga, selectați „Aplicații implicite”.
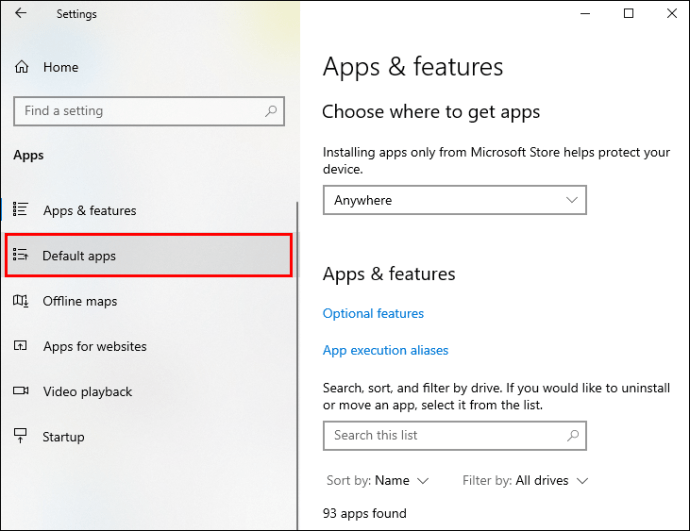
- Derulați în jos și selectați „Alegeți aplicațiile implicite după tipul de fișier” din partea dreaptă a ferestrei.
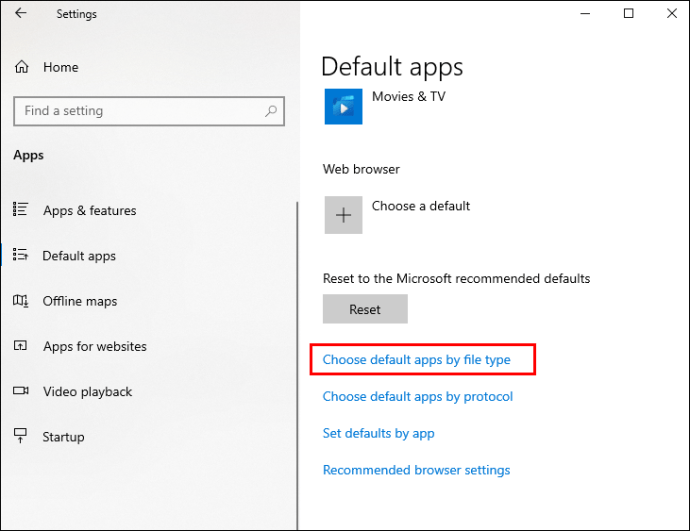
- Așteptați încărcarea diferitelor tipuri de fișiere.
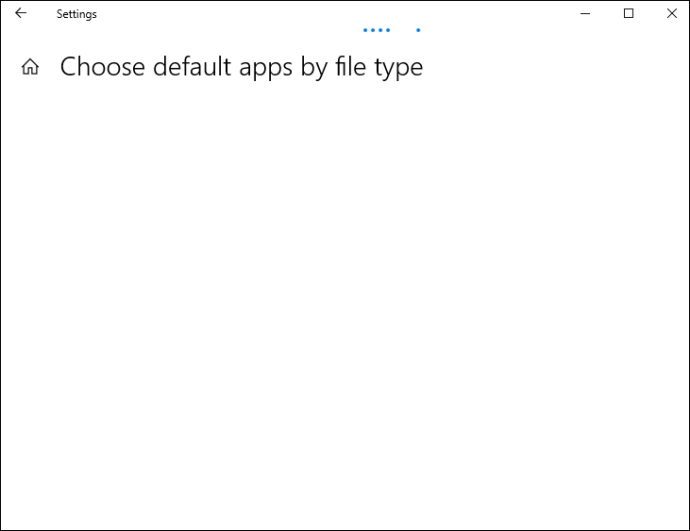
- Derulați în jos până când vedeți „.pdf” și aplicația conectată la acesta.

- Faceți clic pe acea aplicație și selectați Adobe Reader din listă.
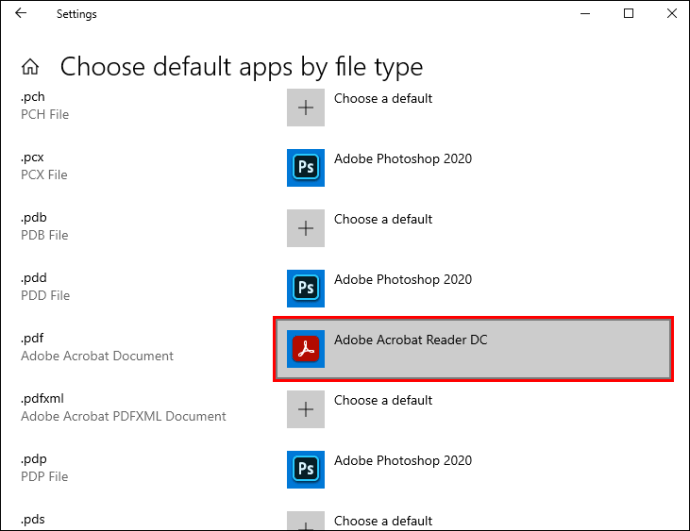
Întrebări frecvente suplimentare
Cum fac ca Adobe Reader să deschidă PDF în loc de Microsoft Edge?
Dacă sunteți un utilizator Windows 10, probabil veți observa că versiunea Chromium Microsoft Edge acționează ca browser web implicit și cititor PDF. Pentru ca Adobe Reader să deschidă PDF-uri în loc de Microsoft Edge, va necesita modificarea setărilor implicite pe computer:
1. Lansați aplicația „Setări” pe Windows 10.
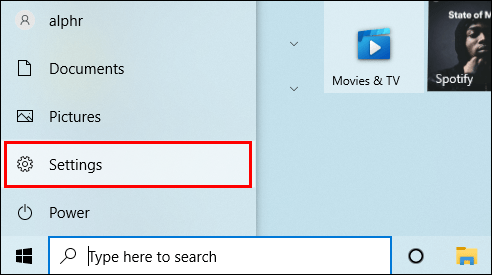
2. Faceți clic pe „Aplicații”.
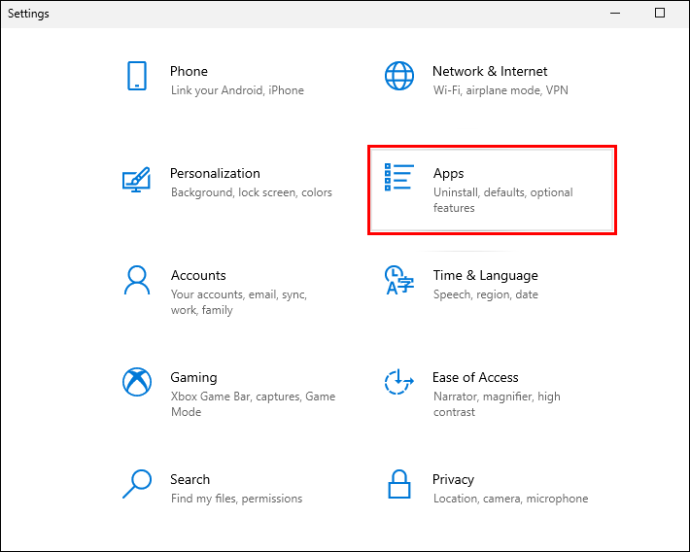
3. Navigați la „Aplicații implicite”.
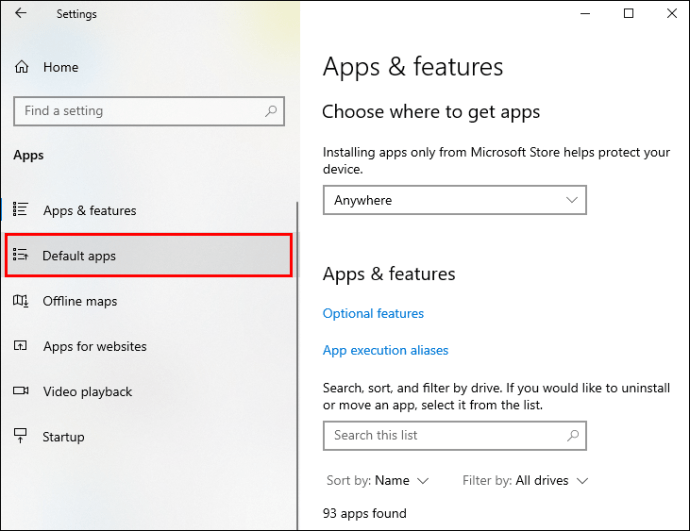
4. Deschideți opțiunea „Alegeți aplicația implicită după tipul de fișier”.
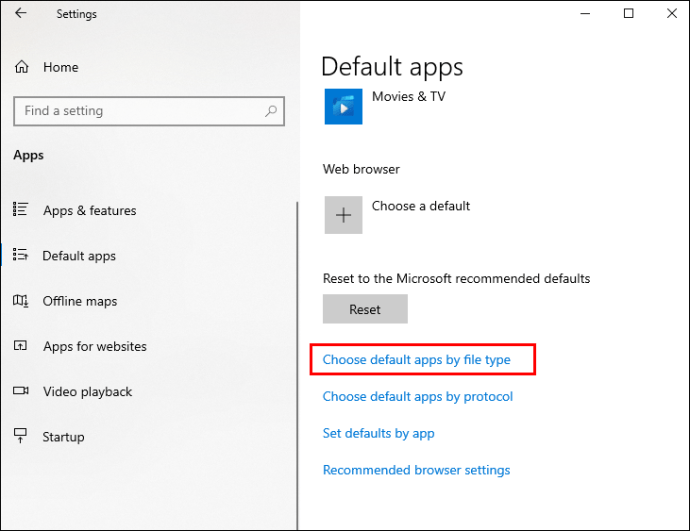
5. Găsiți tipul de fișier „.pdf” în partea stângă a ecranului și faceți clic pe aplicația implicită curentă de lângă aceasta.

6. Selectați „Adobe Reader” din listă.
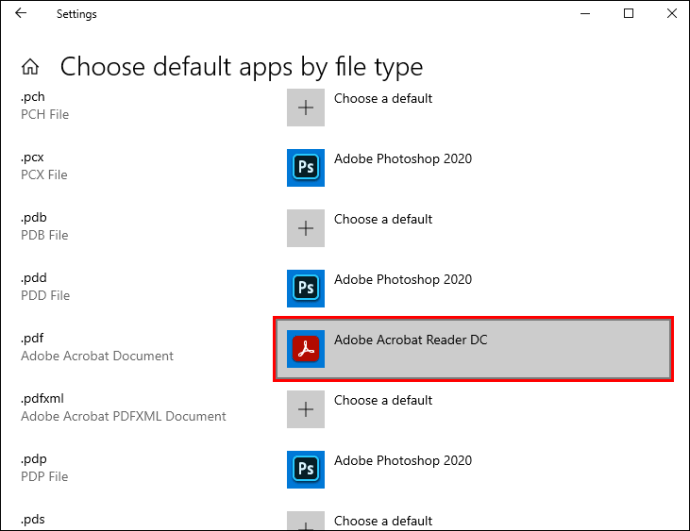
Documentele PDF se vor deschide acum în Adobe Reader în loc de Microsoft Edge.
O altă modalitate de a modifica setările implicite este prin meniul contextual:
1. Deschideți File Explorer pe Windows 10.
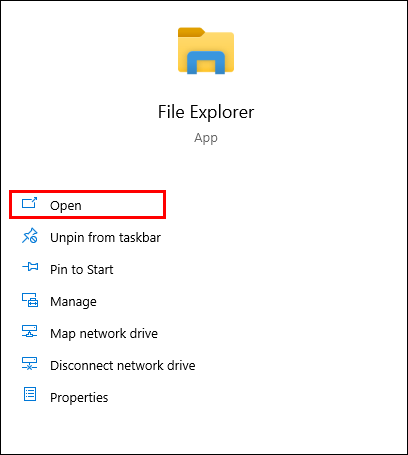
2. Găsiți un document PDF pe computer.

3. Faceți clic dreapta pe el.
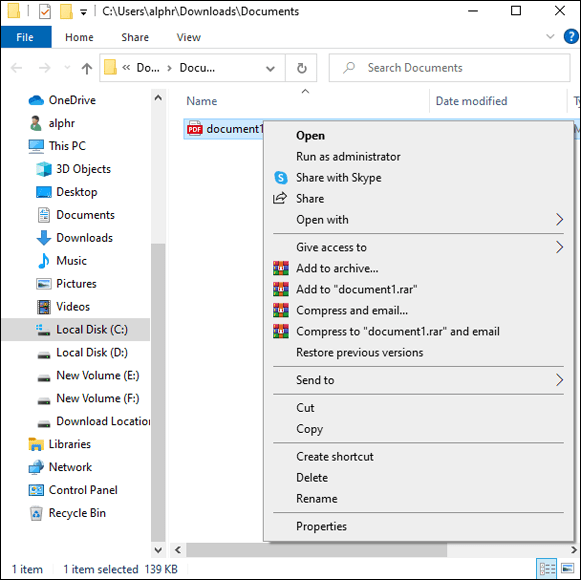
4. Faceți clic pe submeniul „Deschide cu” și selectați opțiunea „Alege altă aplicație”.

5. Alegeți aplicația „Adobe Reader” din meniu. Dacă nu vedeți aplicația, faceți clic pe „Mai multe aplicații”.

6. Bifați caseta de lângă „Folosiți întotdeauna această aplicație pentru a deschide fișiere .pdf”.

Notă: Pentru ca Adobe Reader să fie vizualizatorul de documente PDF implicit, trebuie mai întâi să descărcați programul pe computer.
Cum să deschideți PDF-uri cu extensia Chrome Acrobat Reader?
Poate doriți să deschideți fișiere PDF folosind Adobe Reader fără a părăsi Chrome. Din fericire, puteți face acest lucru cu extensia Acrobat Chrome. Nu numai că vă puteți bucura cu ușurință de fișiere PDF în software-ul preferat în timp ce navigați pe internet, dar puteți și deschide fișiere PDF în aplicația desktop și puteți obține acces la funcții precum comentarii, formulare și semnături PDF.
Extensia Acrobat Reader Chrome nu vine cu aplicația desktop Acrobat Reader. Este, totuși, ușor să instalați extensia dacă utilizați deja software-ul original pe computer:
1. Porniți Acrobat Reader. Vi se va solicita să instalați extensia Chrome dacă Reader este setat ca vizualizator PDF implicit. Dacă nu, urmați pașii de mai sus pentru a seta Adobe ca cititor de fișiere PDF implicit și continuați cu pașii de mai jos.
2. Faceți clic pe „Continuare” sau „Următorul” pentru a instala extensia.
3. Așteptați instalarea extensiei. Programul îl va adăuga automat în Chrome.
4. Lansați Google Chrome. Va apărea un prompt care vă va informa că există o nouă extensie. Faceți clic pe „Activați extensia” pentru a începe să o utilizați.
Extensia este acum adăugată și o puteți folosi pentru a deschide fișiere PDF cu Acrobat Reader în Chrome. Când faceți clic pe un fișier PDF în Chrome, va apărea o solicitare „Adobe Acrobat” în colțul din dreapta sus al ecranului. Doar selectați „Deschideți în Acrobat Reader” și sunteți gata.
Pentru a dezactiva extensia Acrobat Google Chrome, urmați pașii de mai jos:
1. Faceți clic dreapta pe extensia Adobe Acrobat și selectați „Gestionați extensiile”.
2. Debifați caseta de lângă „Activat”.
Trecerea PDF-urilor de la Chrome la Adobe Reader explicată
Dacă fișierele PDF se deschid în Chrome, aplicația este setată ca cititor PDF implicit. Cu toate acestea, acest lucru nu trebuie să vă împiedice să vizualizați PDF-uri în alte programe, inclusiv Adobe Reader. Modificarea setărilor implicite pentru modul în care dispozitivul dvs. deschide fișierele PDF este un proces relativ simplu.
În ghidul de astăzi, v-am echipat cu o mulțime de metode pentru a face acest lucru. Dacă ați urmat instrucțiunile cu atenție, acum aveți control complet asupra modului în care puteți vizualiza fișierele PDF pe computer.
Ce metodă ați folosit pentru a deschide PDF-uri din Chrome în Adobe Reader? De ce preferați Reader până la urmă? Împărtășiți-vă opiniile în secțiunea de comentarii de mai jos.