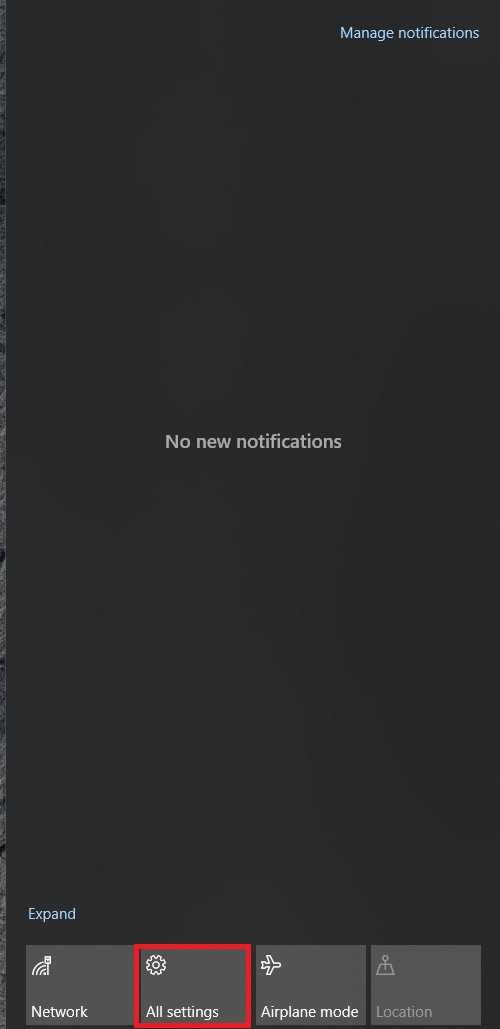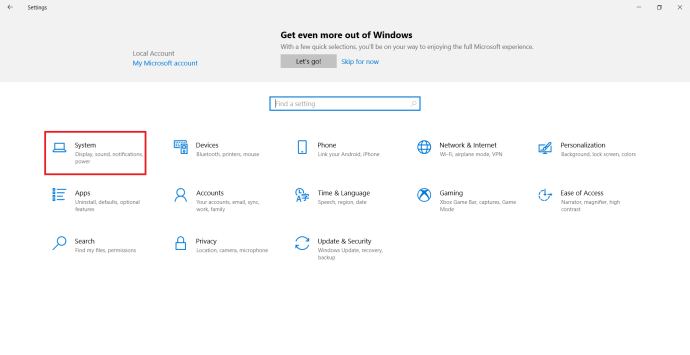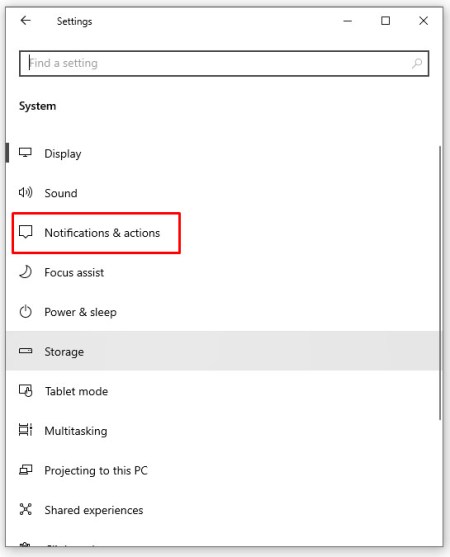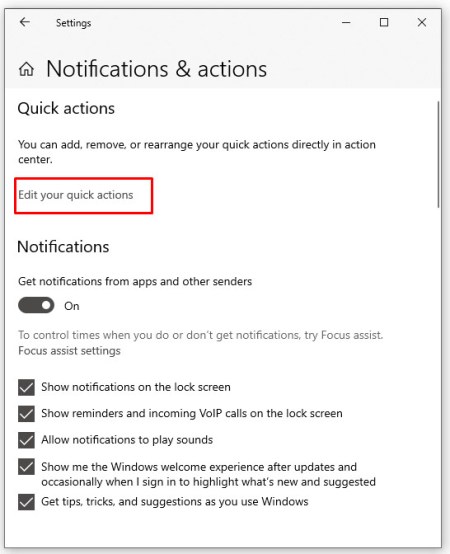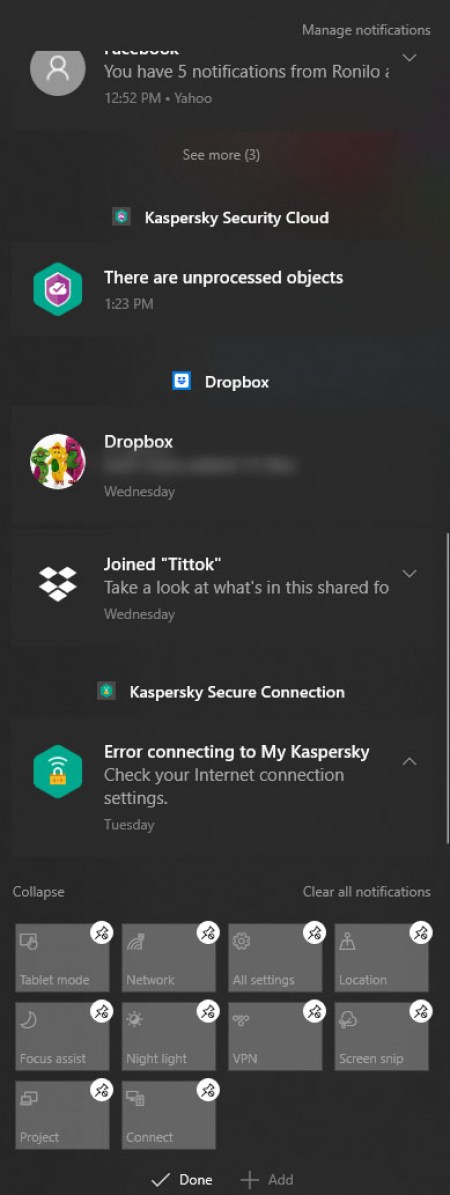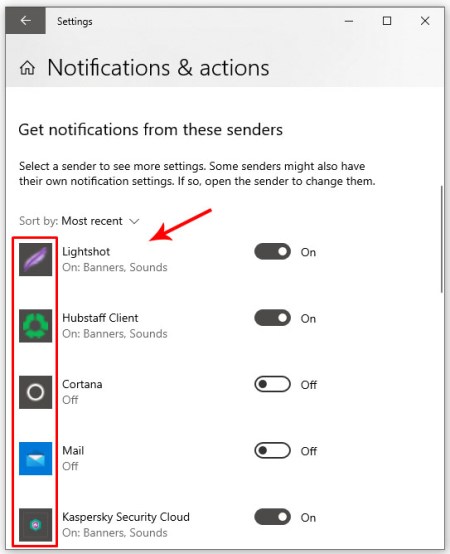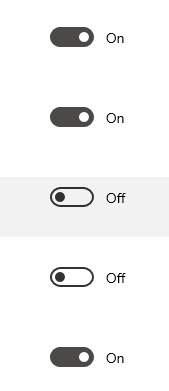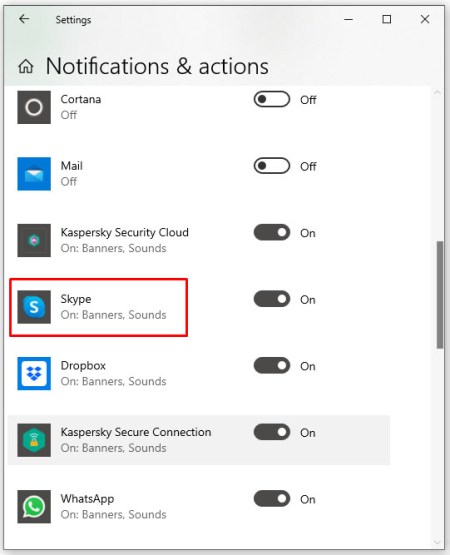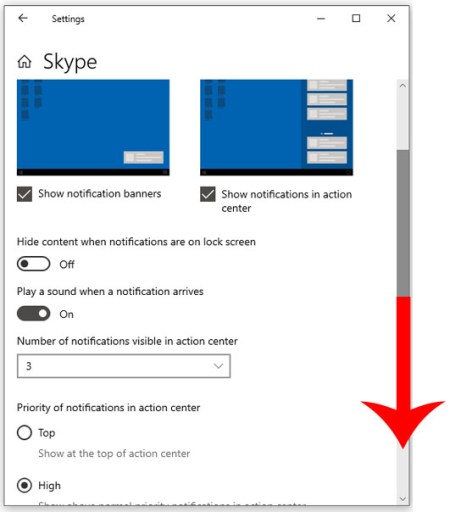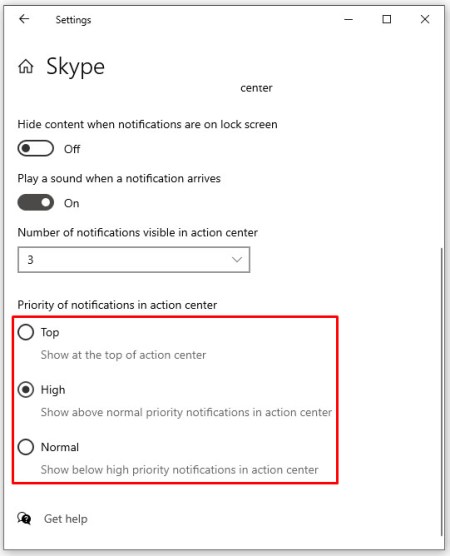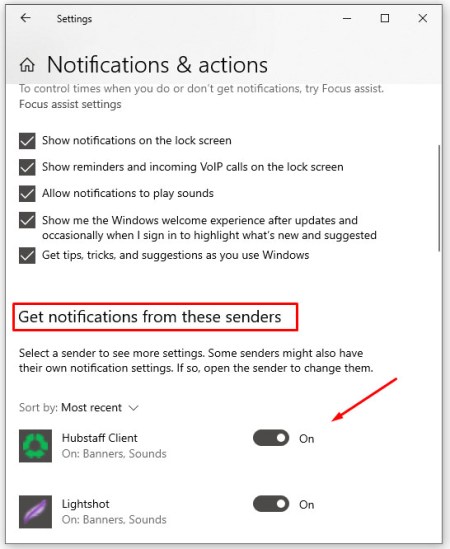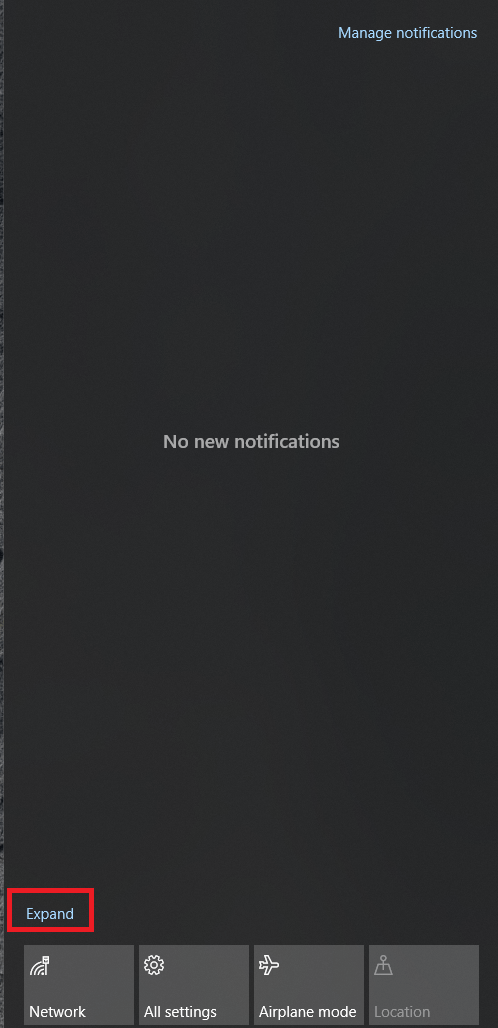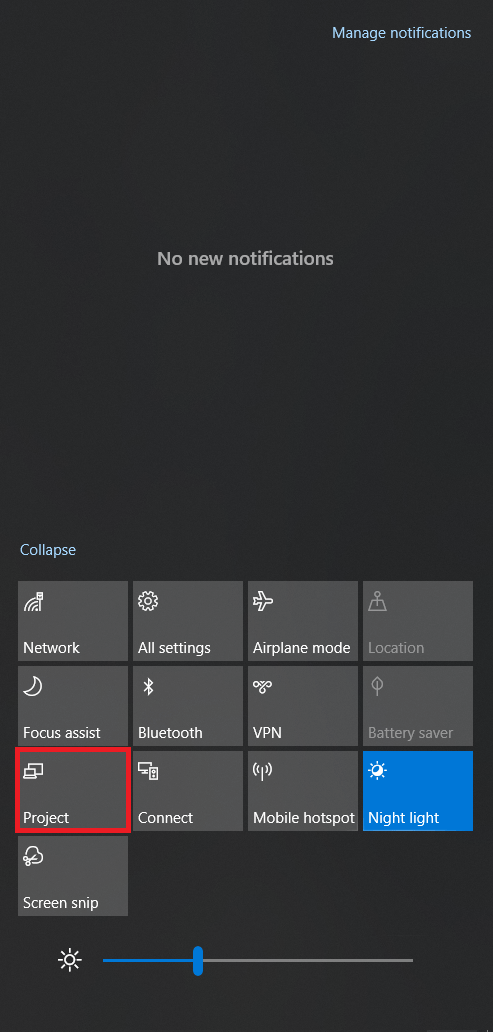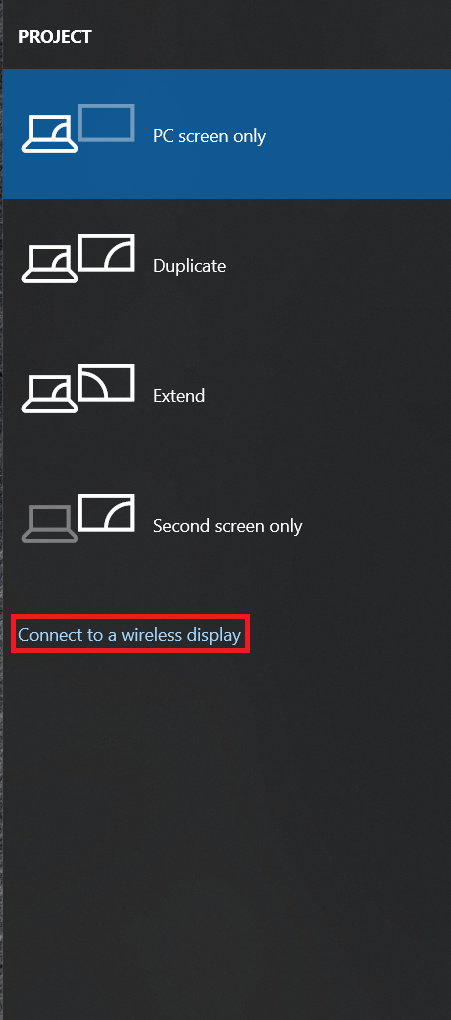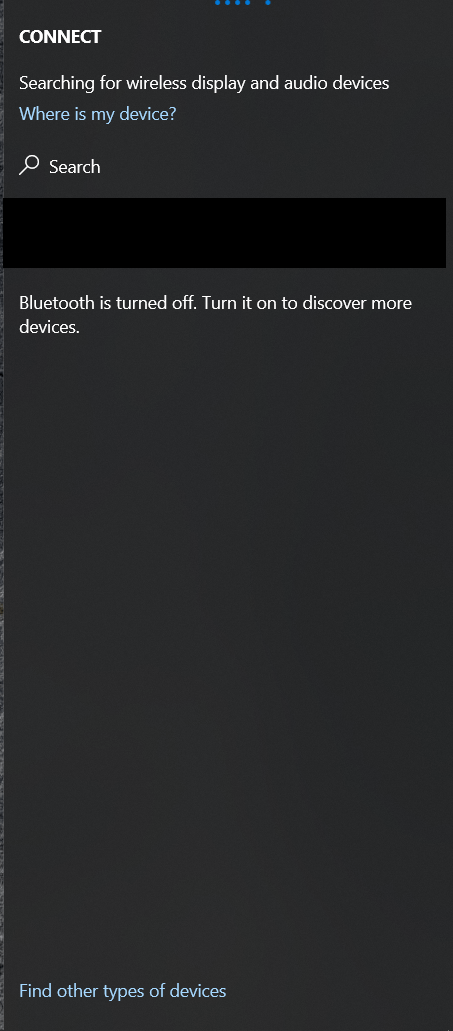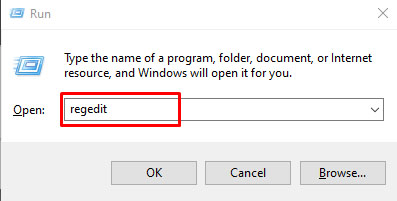Centrul de acțiune din Windows 10 este un instrument conținut în cel mai nou sistem de operare Microsoft. Permite accesul rapid la unele comenzi cheie și evită nevoia de a pătrunde în Setări sau Panoul de control pentru a efectua unele acțiuni fundamentale. Deoarece aceasta este o caracteristică destul de utilă, acest tutorial vă va arăta cum să deschideți Centrul de acțiuni în Windows 10 și ce să faceți când sunteți acolo

Action Center construit pe Charms din Windows 8, dar le face mai ușor de trăit și mult mai utile. Este posibil ca utilizatorii de desktop să nu obțină atât de mult valoare de la acesta, dar utilizatorii de dispozitive mobile și de laptop cu siguranță o vor face. Capacitatea de a activa sau dezactiva rapid o funcție cu o glisare sau un clic de mouse are un potențial evident.
Action Center este instalat ca standard în toate edițiile Windows 10, dar acesta fiind Microsoft, va avea nevoie de puține modificări pentru ca acesta să funcționeze corect.

Cum se deschide Centrul de acțiuni în Windows 10
Deschiderea Centrului de acțiuni în Windows 10 este la fel de simplă. Doar atingeți sau faceți clic pe pictograma balonului vocal din dreapta ceasului din bara de activități.

Ar trebui să apară o fereastră verticală cu notificări în partea de sus și acțiuni rapide în partea de jos. Faceți clic pe orice din acest glisor pentru a citi notificarea sau pentru a efectua acțiunea.

De asemenea, puteți utiliza comanda rapidă tasta Windows + A pentru a accesa Centrul de acțiuni în Windows 10.
Dacă pictograma balon de vorbire este goală, nu vă așteaptă nicio notificare. Dacă balonul vocal are trei linii care arată ca text, înseamnă că este o notificare în așteptare. Dacă balonul are un sfert de lună minuscul în dreapta jos, înseamnă că ai activat Orele de liniște.
Acțiunile exacte pe care le vedeți în glisor depind de dispozitivul pe care îl utilizați și de modul în care l-ați configurat. Versiunile desktop vor diferi de laptopuri, cu excepția cazului în care aveți un card Wi-Fi, Bluetooth sau un ecran tactil pe desktop.

Cum se configurează Centrul de acțiuni în Windows 10
După cum am menționat mai devreme, Action Center va avea nevoie de puține modificări pentru a-l adapta nevoilor dvs. În mod implicit, are obiceiul de a vă anunța despre absolut totul și permite oricărei aplicații instalate să apară o notificare. Cei mai mulți dintre noi chiar nu ne vor dori asta, așa că îl putem regla puțin.
- Deschideți Centrul de acțiuni și selectați Toate setările.
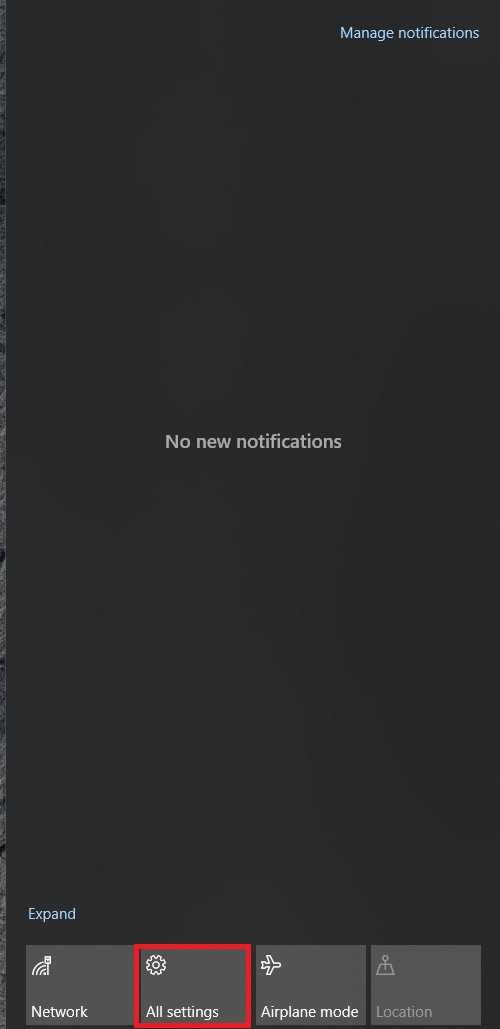
- Apoi, selectați Sistem.
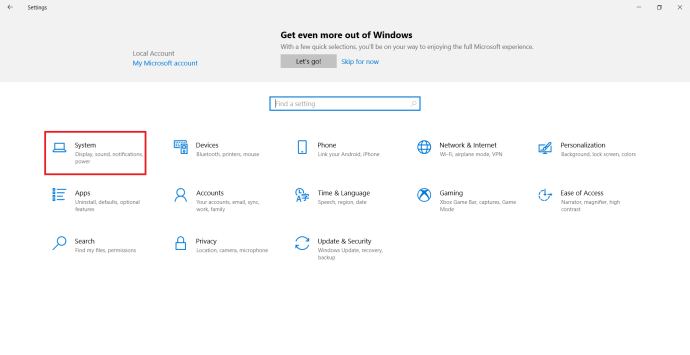
- Acum, selectați Notificări și acțiuni.
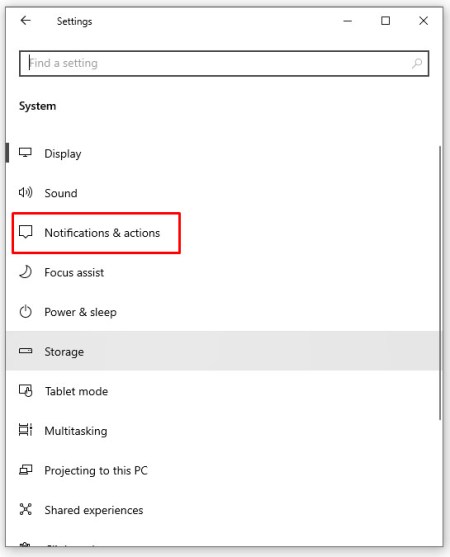
- Selectați linkul de text Adăugați sau eliminați acțiuni rapide din panoul din dreapta.
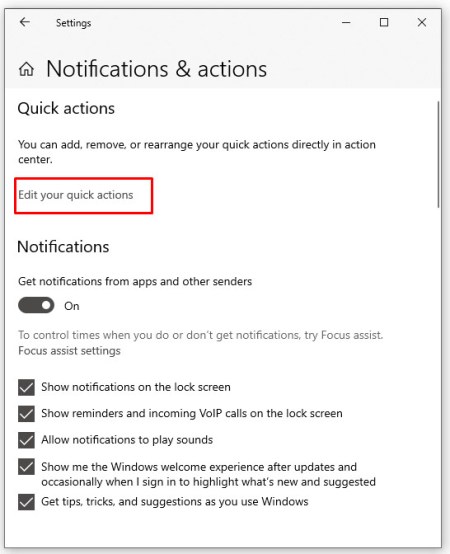
- Selectați ce acțiuni doriți să apară în jumătatea inferioară a Centrului de acțiuni.
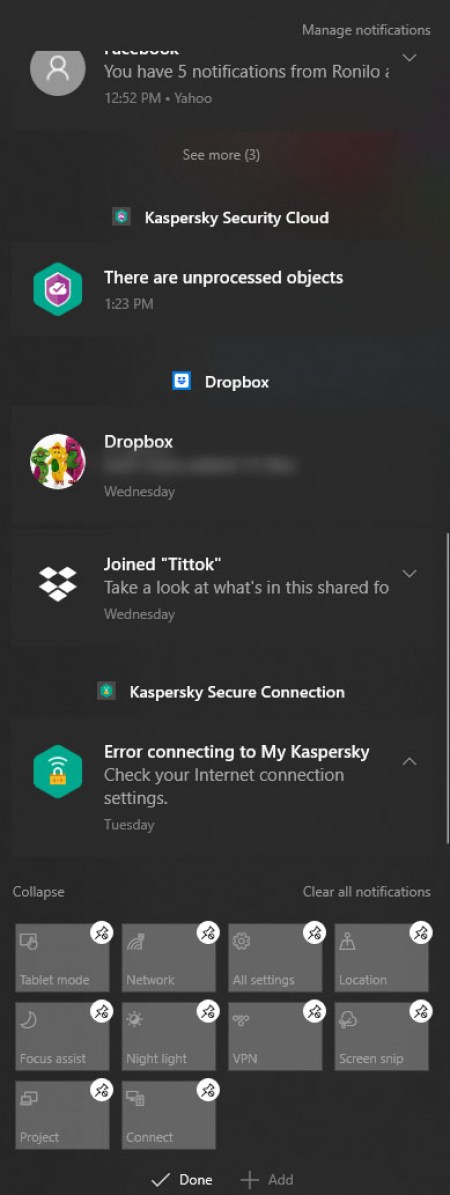
- Reveniți la Notificări și acțiuni.

- Modificați notificările pentru a se potrivi nevoilor dvs.
Îmi place să limitez notificările la aplicațiile pe care le folosesc. Deci, va lăsa Obține notificări... activat, dezactivează Afișează notificările pe ecranul de blocare, Ascunde notificări când dublez un ecran și Obține sfaturi și trucuri... Ultimul este esențial. Opreste o mulțime de reclame Windows mai enervante.
- Deschideți Sistem și Notificări și acțiuni dacă l-ați închis.
- Derulați în jos până la Obțineți notificări de la acești expeditori.

- Selectați aplicațiile pe care sunteți bucuros să vă notificați în timp ce utilizați dispozitivul.
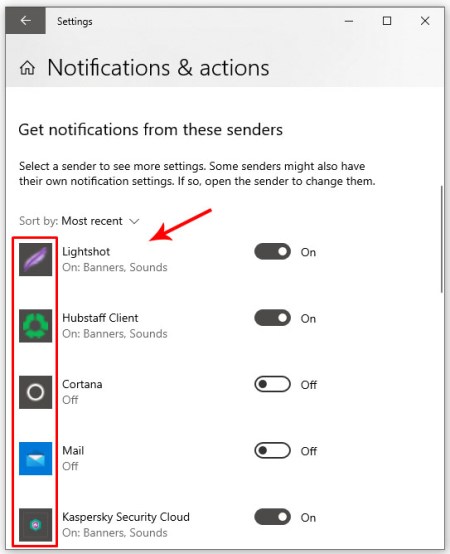
- Dezactivați orice puteți pentru a tace.
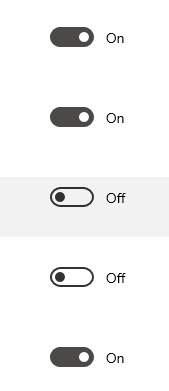
De asemenea, puteți modifica prioritatea mesajelor pe care alegeți să le primiți în Centrul de acțiune. Acest lucru este util dacă permiteți multe dintre ele pe dispozitivul dvs. De exemplu, puteți acorda prioritate actualizărilor prin e-mail și Facebook față de notificările de securitate sau invers.
- Deschideți Sistem și Notificări și acțiuni.

- Selectați una dintre aplicațiile de la care primiți notificări și faceți clic pe ea.
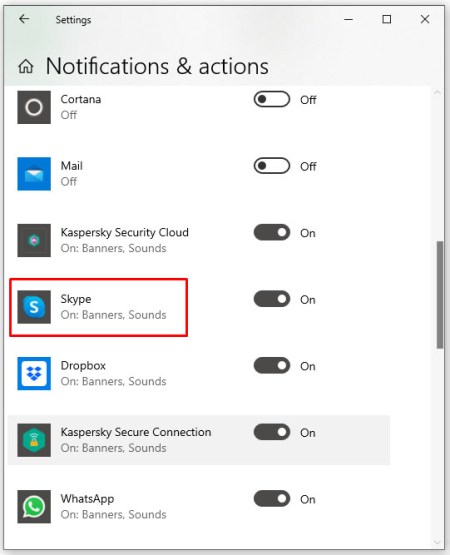
- Derulați în jos la Prioritatea notificărilor în Centrul de acțiune.
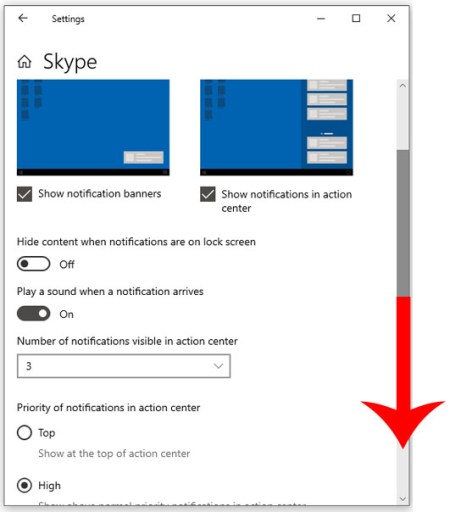
- Selectați prioritatea pe care doriți să-i alocați și numărul de notificări pe care sunteți bucuroși să le afișeze.
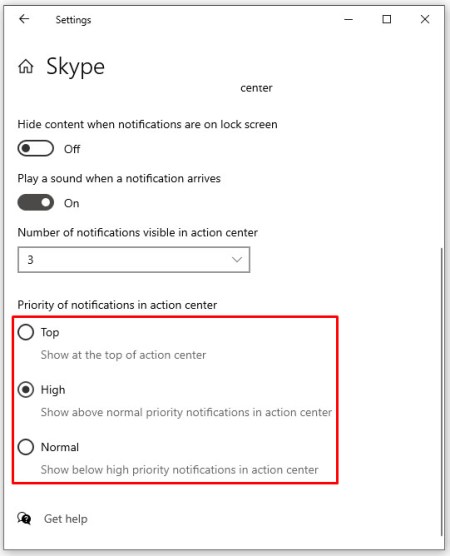
- Repetați pentru orice aplicație pe care doriți să o modificați.
Activați sau dezactivați notificările în Centrul de acțiuni
Dacă notificările din Centrul de acțiune sunt mai mult un obstacol decât un ajutor, le puteți dezactiva.
- Deschideți Sistem și Notificări și acțiuni.
- Dezactivați, primiți notificări de la aplicații și alți expeditori.

- De asemenea, puteți dezactiva aplicațiile individuale, dacă preferați, în Obțineți notificări de la acești expeditori.
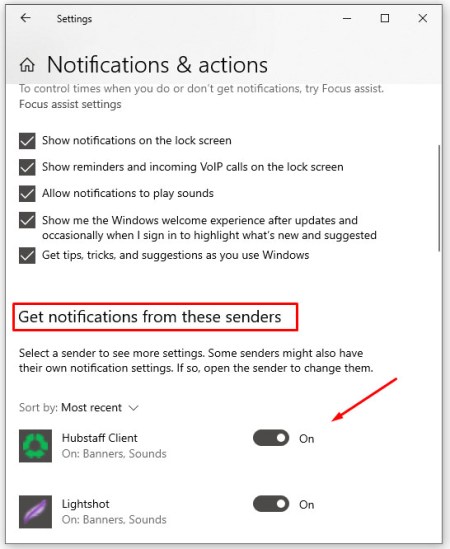
Dacă descoperiți că vă scăpați ceva, comutați din nou aceleași setări.
Cum să vă conectați la un afișaj fără fir utilizând Centrul de acțiuni
Vă puteți conecta rapid la un afișaj fără fir folosind Centrul de acțiune, iată cum.
- Utilizați una dintre metodele menționate mai sus pentru a deschide Centrul de acțiune.
- Selectați "Extinde” pentru a vedea toate opțiunile disponibile.
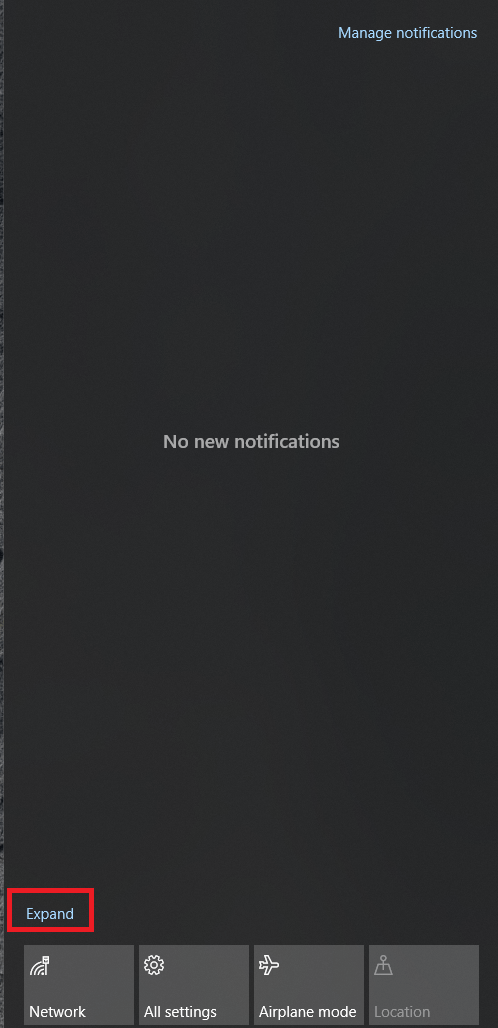
- Apoi, selectați „Proiect” pentru a deschide o altă fereastră
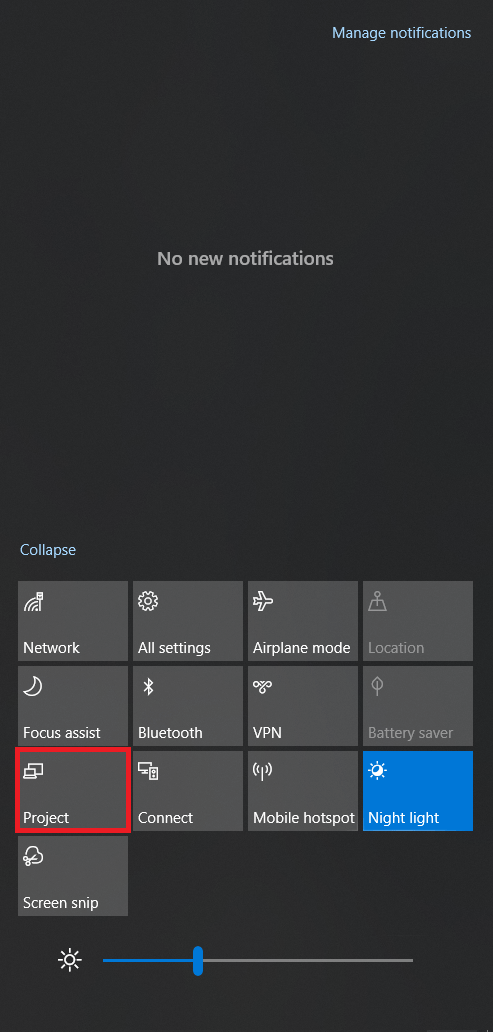
- Click pe "Conectați-vă la un afișaj wireless.”
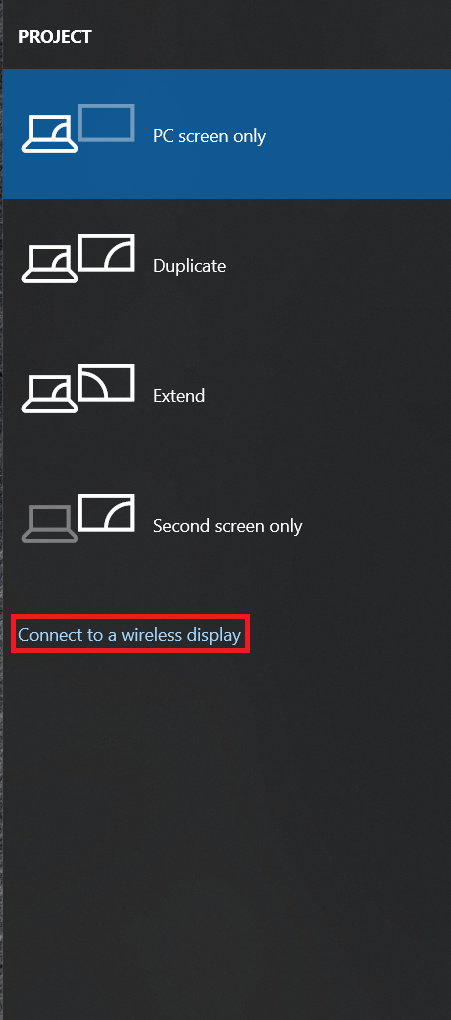
- Se va deschide o nouă fereastră care caută automat dispozitivele disponibile și oferă opțiunea de conectare la acestea.
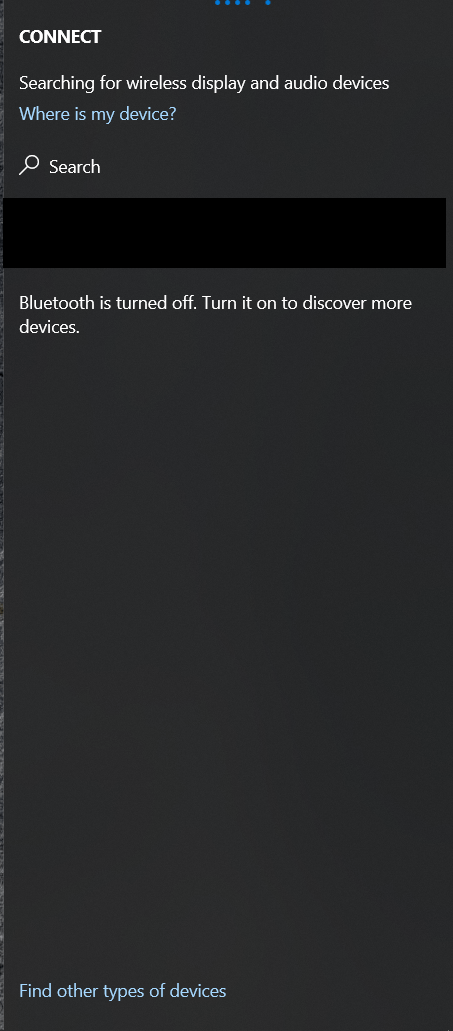
Dezactivați Centrul de acțiuni în Windows 10
De asemenea, puteți dezactiva Centrul de acțiune în întregime dacă doriți să lucrați sau să vă jucați fără a fi distras. Va trebui să modificați o setare de registry, așa că faceți o copie de rezervă a registrului înainte de a face orice modificări. Atunci:
- Apăsați tasta Windows + R, tastați regedit și apăsați Enter.
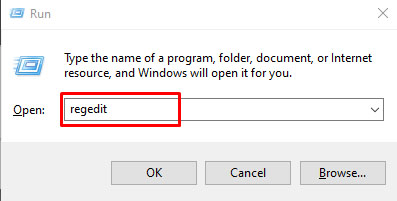
- Navigheaza catre "HKEY_CURRENT_USER\Microsoft\Windows\CurrentVersion\Explorer.”

- Faceți clic dreapta pe fișierul Explorer din stânga, selectați New, DWORD (32-bit) Value și numiți-l DisableNotificationCenter. Dați-i valoarea 1.

- Navigați la HKEY_LOCAL_MACHINESOFTWAREPoliciesMicrosoftWindowsExplorer.

- Faceți clic dreapta pe fișierul Explorer, selectați New, DWORD (32-bit) Value și numiți-l DisableNotificationCenter. Dați-i valoarea 1.

Din nou, dacă descoperiți că ați ratat-o, schimbați aceste două valori la 0 pentru a le dezactiva.