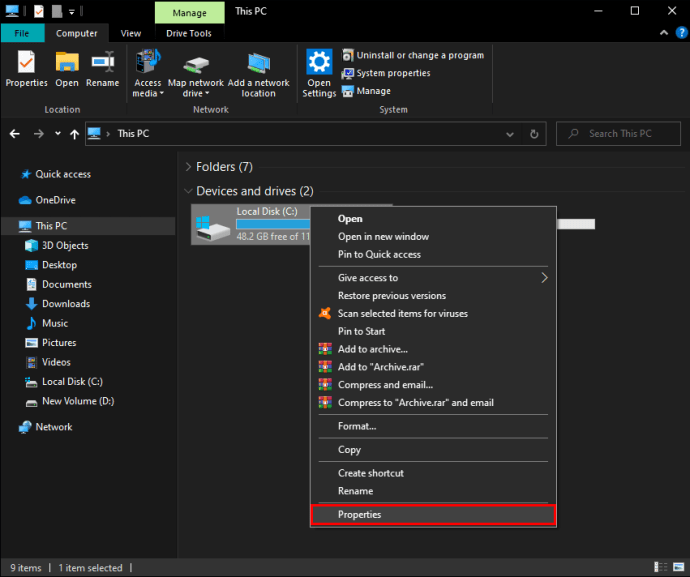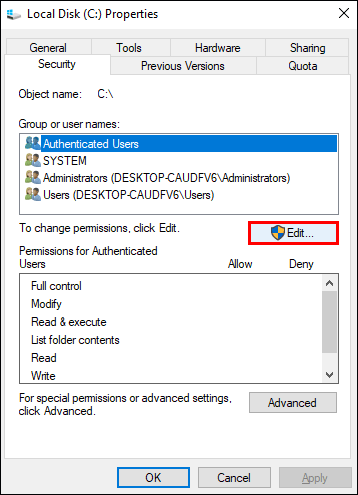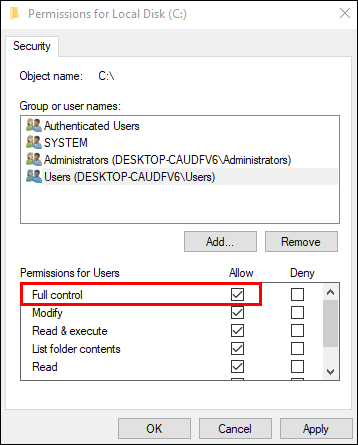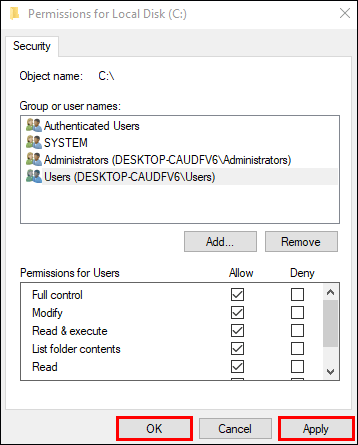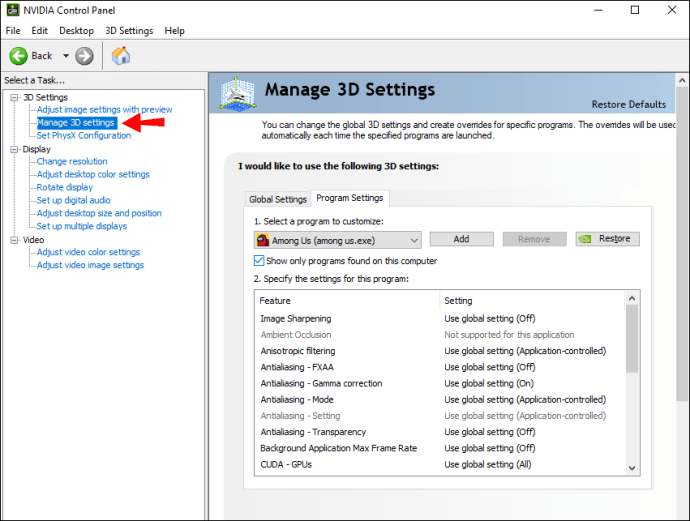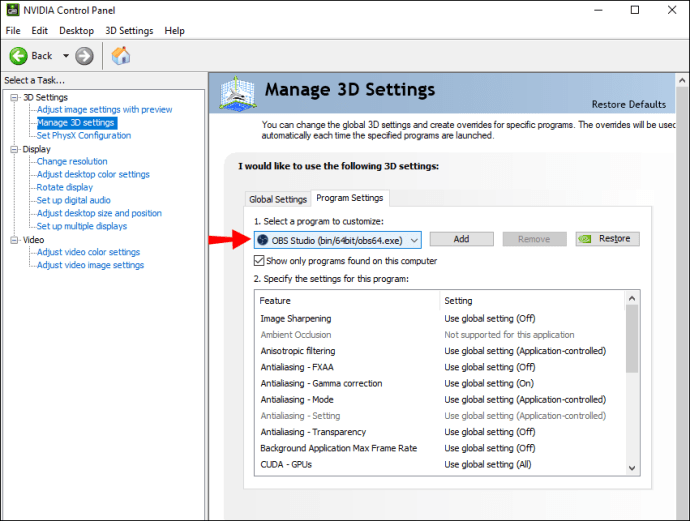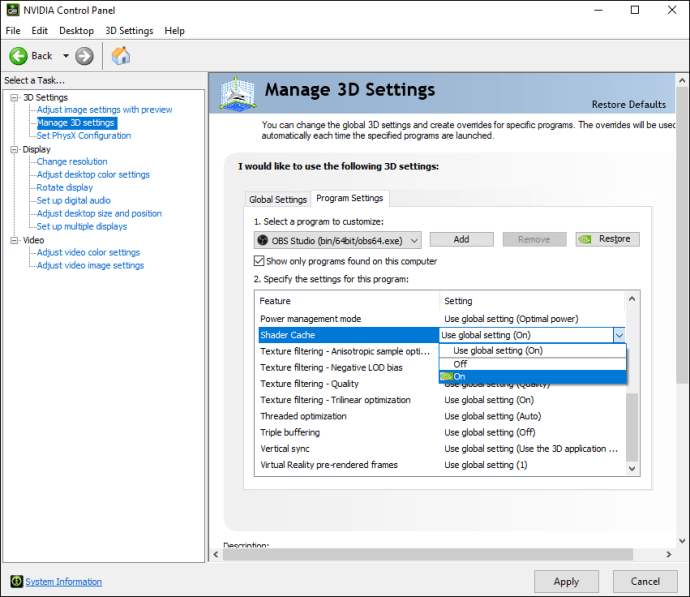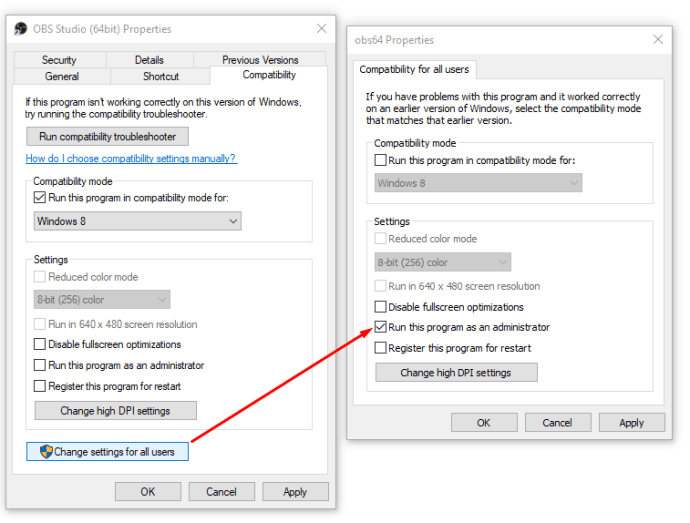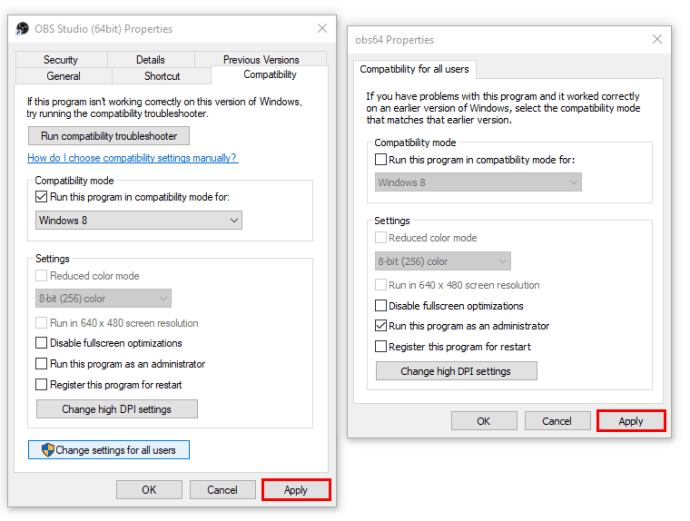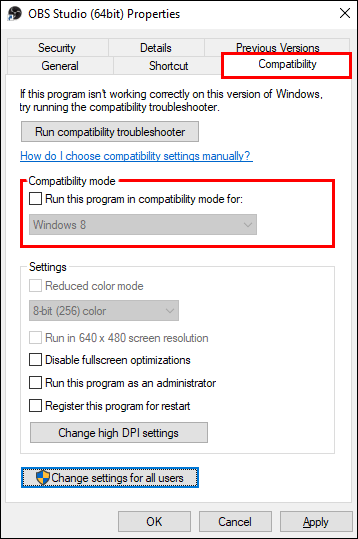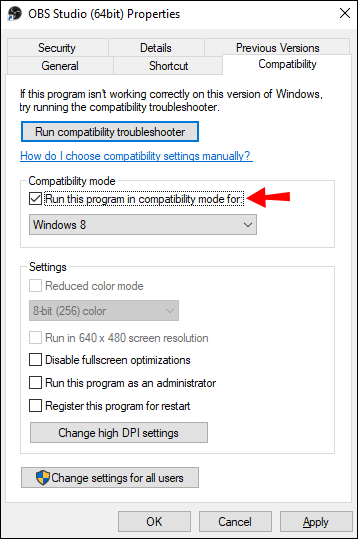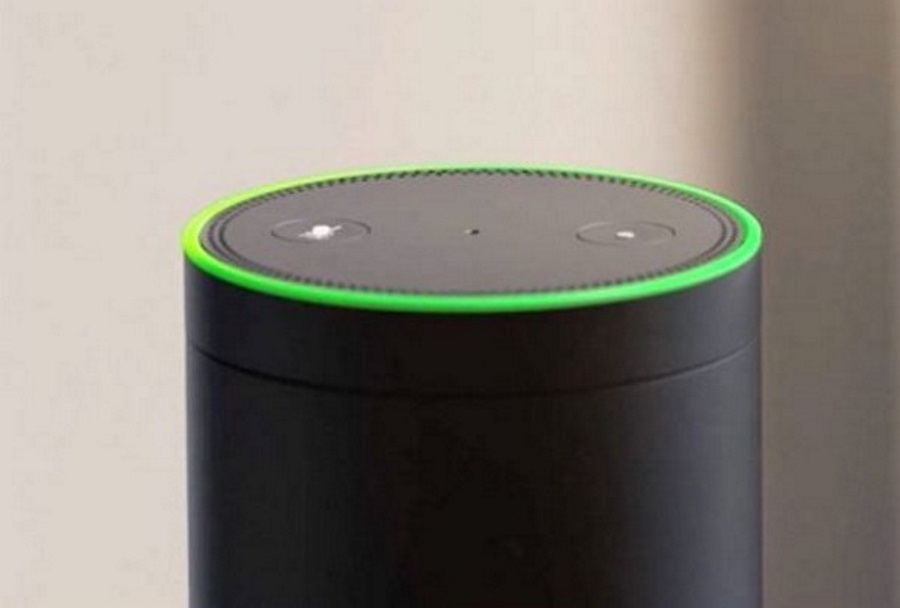OBS Studio este software-ul de streaming pentru mulți jucători profesioniști și pentru un motiv întemeiat. Se poate integra perfect cu platformele majore precum Twitch și YouTube Gaming și funcționează bine cu majoritatea sistemelor de operare. Un alt bonus este natura open-source a programului.

Cu toate acestea, OBS nu este imun la erori și există o problemă specială care îi afectează pe utilizatorii Windows. Vorbim, desigur, despre infamul Black Screen. Eroarea apare de obicei în timpul streamingului live și există mai multe cauze posibile. În acest articol, vom ajunge la miezul problemei, arătându-vă cum să o remediați cu instrucțiuni pas cu pas.
Ce cauzează ecranul negru în OBS?
Ecranul negru este probabil cea mai frecventă problemă pe care o întâmpină utilizatorii de Windows în timpul transmiterii cu OBS. Mai multe scenarii potențiale pot provoca eroarea, așa că să aruncăm o privire:
- Grafica dedicată și integrată interferează. Sistemul dvs. de operare trebuie să determine dacă să folosească placa de bază sau o placă grafică dedicată pentru a aloca resursele unui anumit joc sau aplicație. Uneori, procesul poate împiedica performanța software-ului OBS interferând cu mecanica de rulare.
- Lipsa drepturilor de administrator. Când partajați întregul ecran cu OBS, computerul poate activa uneori modul de restricție și ascunde conținutul afișajului.
- Aplicația este incompatibilă cu sistemul de operare. Deoarece există două versiuni OBS disponibile (32 de biți și 64 de biți), este posibil ca sistemul de operare să nu o accepte pe cea pe care ați instalat-o. Actualizările de sistem pot duce, de asemenea, la probleme de compatibilitate.
- Overclockare. Deși poate îmbunătăți semnificativ performanța generală a computerului, overclockarea poate dăuna uneori software-ului terților.
- Confruntări cu software similar. Dacă un software similar rulează în fundal, OBS ar putea intra în conflict cu acesta și poate provoca un debordare de metadate. Excesul de resurse poate duce la defecțiuni, cum ar fi eroarea Ecran negru.
- Setări inadecvate de captare. Deoarece OBS oferă mai multe opțiuni diferite de captare a ecranului, activarea celei greșite poate duce uneori la erori.
- Computerul este într-o stare de eroare. Dacă păstrați computerul în funcțiune pentru o perioadă lungă de timp, acesta poate ajunge într-o stare de eroare, împiedicând performanța generală.
Remedieri potențiale
Odată ce ați determinat sursa problemei, puteți lua măsurile adecvate de depanare pentru a o rezolva. În paragrafele următoare, am cuprins instrucțiuni pas cu pas pentru fiecare scenariu. Mai jos sunt câteva posibile remedieri care vă pot ajuta să faceți față temutului Ecran Negru.
Dezactivarea overclocking-ului
Pur și simplu, creșterea frecvenței de ceas a procesorului până când atinge temperatura de prag este denumită „overclock”. Deși poate crește FPS-ul și performanța generală a computerului, există mai multe probleme însoțitoare. În principal, overclockarea poate duce la erori în software-ul terță parte, cum ar fi OBS. Dacă credeți că acesta este ceea ce cauzează eroarea Ecranului negru, ar trebui să dezactivați funcția:
- Țineți apăsată tasta „Windows + C” pentru a accesa Charm Bar.
- Accesați „Setări” și apoi „Modificați setările PC-ului”. Selectați „General” din lista de opțiuni.
- Selectați „Pornire avansată” și apoi „Reporniți acum”.
- Deschideți „Depanare” și accesați Opțiuni avansate pentru a selecta „Setări firmware UEFI”.
- Reporniți computerul pentru a lansa automat meniul BIOS.
- Deschideți fila „Avansat” și faceți clic pe „Performanță”.
- Găsiți opțiunea de overclocking și dezactivați-o. Salvați modificarea și apăsați „F10” pentru a ieși din meniul BIOS.
Modificarea setărilor OBS
În timp ce setările implicite din OBS funcționează de obicei ca un farmec, anumite configurații pot împiedica partajarea online a ecranului. Dacă ecranul negru apare de fiecare dată când încercați transmiterea în flux, accesați „Setări” și ajustați următoarele caracteristici:
- Dezactivați „Scalarea forțată”.
- Dezactivați „Transparența”.
- Dezactivați „FPS Lock”.
- Dezactivați „Anti-cheat”.
- Dezactivați „Suprapunere”.
- Activați „Cursorul de înregistrare”.
- Reduceți FPS-ul și reduceți rezoluția.
- Schimbați presetarea x264.
Modificarea permisiunilor de unitate
Dacă OBS este instalat pe unitatea C, nu toți utilizatorii de computere au voie să modifice conținutul datelor software. Restricțiile pot duce la erori în timpul captării afișajului, așa că probabil va trebui să ajustați setările de permisiuni de conducere în consecință. Iată ce trebuie să faci:
- Asigurați-vă că sunteți conectat la un cont cu privilegii administrative.
- Țineți apăsat „Windows + E” pentru a accesa „File Explorer”. Localizați unitatea principală și faceți clic dreapta pentru a deschide o listă derulantă. Alegeți „Proprietăți”.
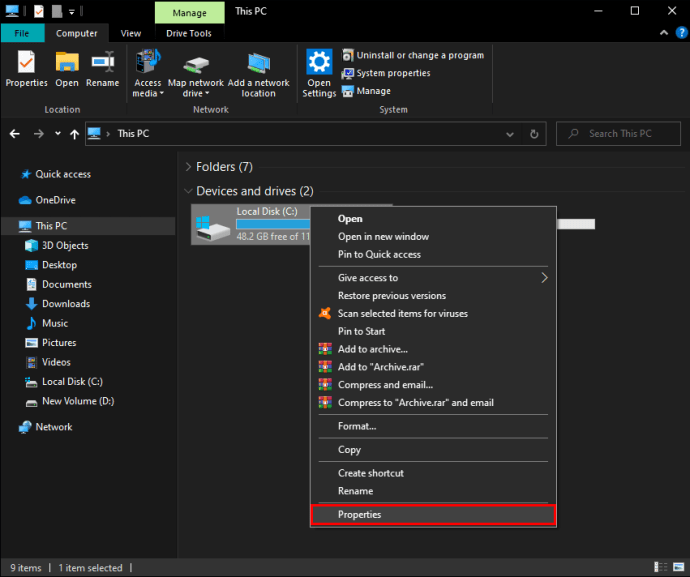
- Deschideți fila „Securitate” și faceți clic pe „Editați” pentru a modifica permisiunile.
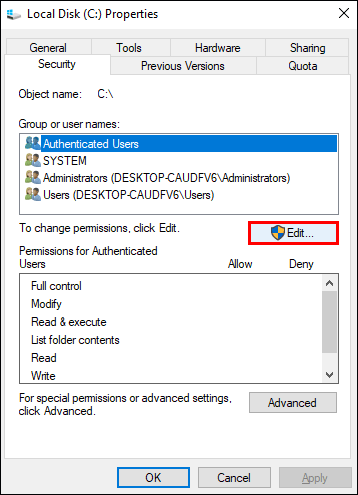
- Din caseta „Grup sau nume de utilizator”, selectați „Utilizator autentificat” și activați „Control complet” sub „Permisiuni pentru utilizatorii autentificați”.
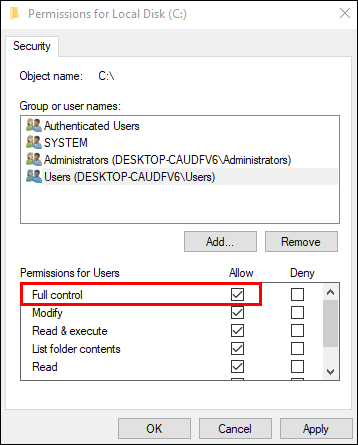
- Pentru a salva modificările, selectați „Aplicați”, apoi „OK”.
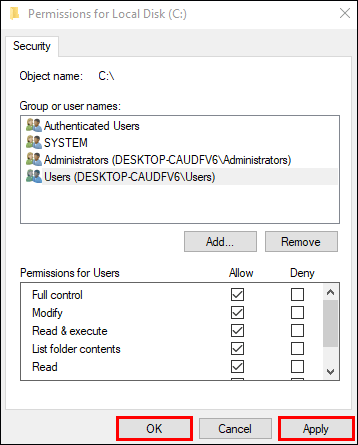
- Reporniți computerul și lansați OBS pentru a verifica dacă funcționează corect.
Modificarea setărilor GPU
O altă soluție posibilă este modificarea setărilor GPU-ului. Selectarea unității de procesare greșită pentru software-ul de captare a ecranului este o cauză comună a erorii Ecran negru. Din fericire, poate fi rezolvată rapid cu următorii pași de depanare:
- Faceți clic dreapta pe afișaj pentru a accesa Panoul de control NVIDIA.
- Navigați la fila „Gestionați setările 3D” și deschideți secțiunea „Setări program”.
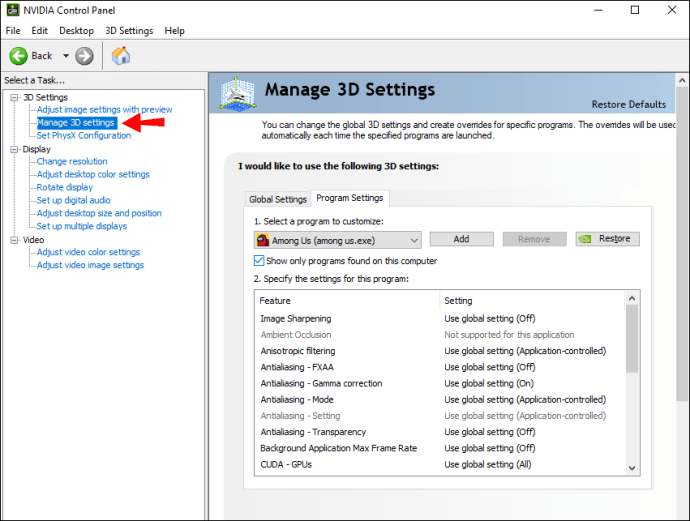
- Derulați prin lista de programe și faceți clic pe caracteristica de captură de ecran OBS. Dacă nu îl găsiți, faceți clic pe butonul „Adăugați” și căutați un fișier OBS .exe.
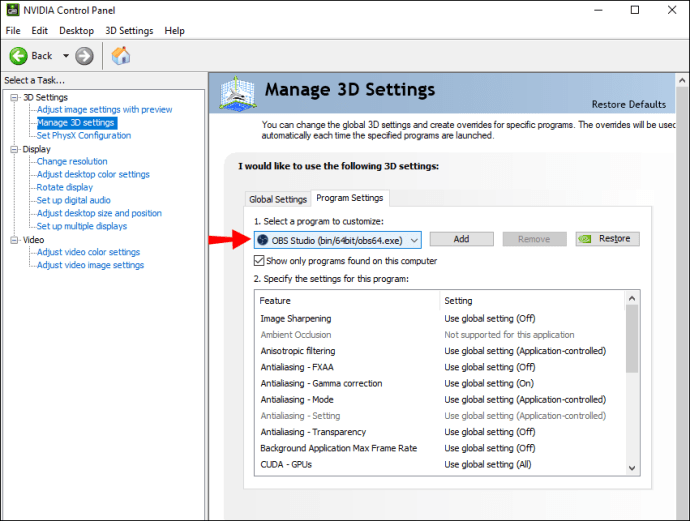
- Alegeți procesorul grafic potrivit pentru activitatea de capturare a ecranului. Procesorul NVIDIA funcționează ca cea mai bună opțiune pentru streaming. GPU-ul stoc va face de obicei truc pentru captură simplă de ecran.
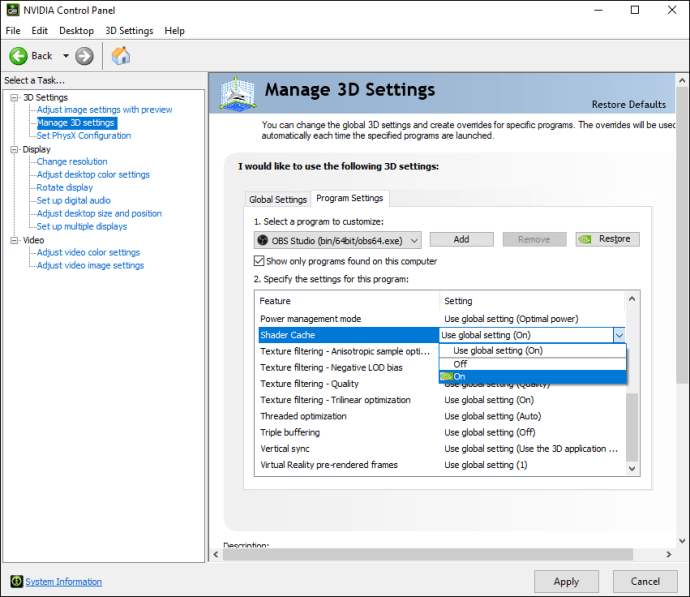
- După ce ați terminat, salvați toate modificările și reporniți computerul. Lansați OBS pentru a verifica dacă eroarea Ecran negru a fost remediată.
Rețineți că această metodă funcționează numai dacă computerul dvs. are o placă grafică dedicată. Dacă nu, luați în considerare instalarea unuia pentru performanță optimă.
Drepturi de administrator
Dacă OBS Studio nu are drepturile de administrator adecvate, computerul dvs. îl va împiedica probabil să partajeze conținutul afișat, rezultând Ecranul negru. Problema poate fi rezolvată prin acordarea privilegiilor de administrator al aplicației. Iată cum să o faci:
- Utilizați funcția de căutare pentru a găsi fișierul de instalare OBS. De asemenea, puteți utiliza comanda rapidă „Windows + S”.
- Faceți clic dreapta pe pictograma aplicației pentru a deschide un meniu derulant. Alegeți „Open File Location” din listă.

- Se va deschide o nouă fereastră care conține fișierul. Faceți clic dreapta pe fișier și selectați „Proprietăți” din panoul de opțiuni derulant.

- Va apărea o nouă fereastră. Deschideți fila „Compatibilitate” și navigați la caseta „Setări”. Activați opțiunea „Rulați acest program ca administrator” bifând căsuța din partea stângă.
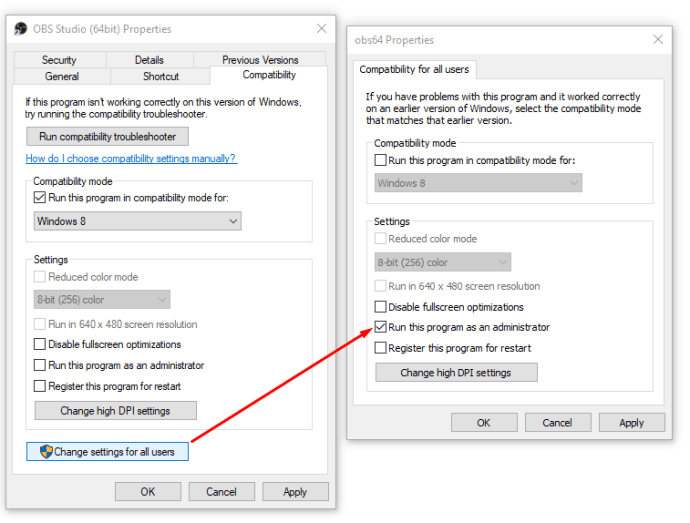
- Pentru a salva modificările, selectați „Aplicați”. Ca întotdeauna, reporniți computerul și lansați OBS pentru a vedea dacă metoda a funcționat.
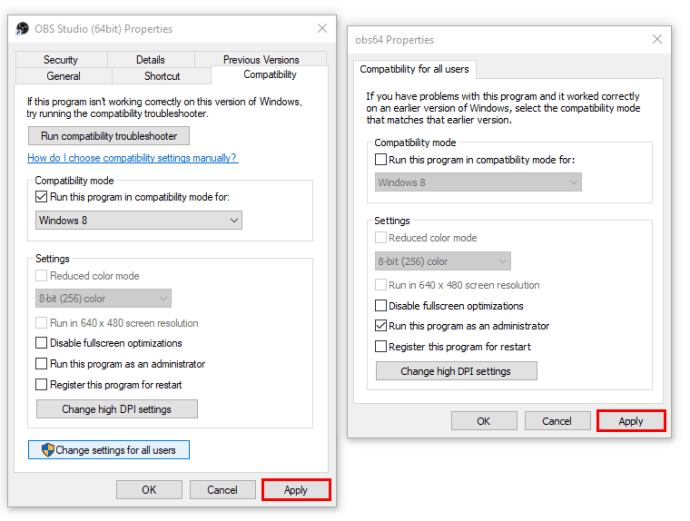
Mod de compatibilitate
Instalarea celui mai recent cadru poate duce uneori la probleme de compatibilitate. OBS pare să aibă probleme în a suporta cea mai recentă versiune a sistemului de operare Windows, care poate afecta partajarea ecranului și performanța globală a software-ului. Dacă credeți că acesta este ceea ce cauzează eroarea, încercați să modificați setările de compatibilitate. Iată cum să o faci:
- Utilizați tastele „Windows + S” pentru a localiza fișierul de instalare OBS. Faceți clic dreapta pe aplicație și alegeți „Deschideți locația fișierului” din lista derulantă.

- Veți fi redirecționat către folderul de destinație. Faceți clic dreapta pe fișierul OBS și apăsați pe „Proprietăți”.

- Va apărea o casetă pop-up. Deschideți fila „Compatibilitate” și găsiți secțiunea „Mod de compatibilitate”.
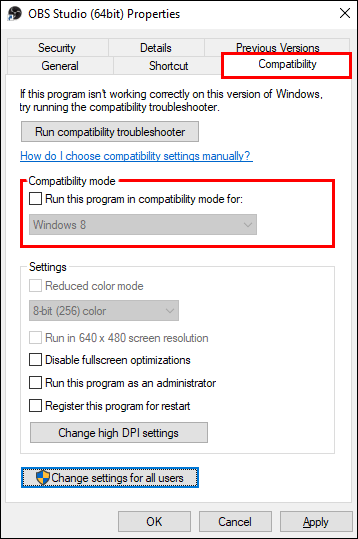
- Bifați caseta care scrie „Rulați acest program în modul de compatibilitate pentru:” și alegeți versiunea curentă a sistemului de operare Windows. Selectați „Aplicați” și reporniți computerul.
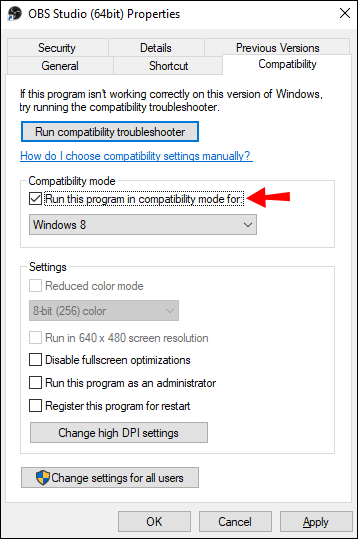
Actualizarea OBS
Desigur, uneori, sursa problemei este software-ul în sine. Dacă niciuna dintre remediile menționate mai sus nu a funcționat, puteți încerca oricând să reinstalați aplicația pentru a obține cel mai recent cadru. Deoarece OBS este un program open-source, este complet gratuit de descărcat. În loc să rămâneți blocat cu o versiune învechită, încercați următoarea metodă:
- Lansați aplicația Panou de control. Cel mai rapid mod de a face acest lucru este folosind funcția de căutare sau comanda „Windows + S”.
- Faceți clic pe „Programe” pentru a accesa o listă de aplicații.
- Derulați până când găsiți OBS. Faceți clic dreapta pe fișierul de instalare și faceți clic pe „Dezinstalare”. Reporniți computerul.
- Deschideți browserul și accesați site-ul oficial OBS pentru a descărca cea mai recentă versiune.

Power Cycling
Uneori, cea mai simplă soluție este răspunsul. Înainte de a trece la acțiuni de depanare de înaltă tehnologie care nu au ajutat, luați în considerare reconectarea alimentării. Cu alte cuvinte, ați încercat să îl opriți și să îl porniți din nou?
Când computerul rămâne activ mult prea mult timp, acesta se poate supraîncălzi și ajunge într-o stare de eroare. Prin eliminarea completă a sursei de alimentare, puteți porni dispozitivul și puteți rezolva majoritatea problemelor temporare. În cazul în care nu ați încercat niciodată acest lucru înainte, iată pașii pentru reciclarea alimentării:
- Începeți prin a închide computerul.
- Așteptați până când este complet oprit, apoi deconectați priza pentru computerul desktop. Utilizatorii de laptopuri vor trebui să scoată bateria.
- Țineți apăsat butonul de pornire pentru câteva secunde pentru a vă asigura că toată puterea este descărcată.
- Lăsați să stea pentru următoarele 5-10 minute și apoi reporniți.
La revedere întreruperi
Deși cu siguranță enervant, ecranul negru este perfect gestionabil. Dacă observați orice defecțiuni, începeți cu soluții mai simple, cum ar fi deconectarea alimentării sau jocul cu setările. De asemenea, este posibil ca versiunea OBS pe care ați instalat-o să nu fie compatibilă cu sistemul de operare, deci asigurați-vă că verificați din nou specificațiile aplicației.
Dacă acest lucru nu funcționează, există o serie de acțiuni avansate de depanare care pot rezolva problema. Asigurați-vă că urmați pașii cu atenție, mai ales când reglați configurația CPU.
Care este experiența ta cu OBS? Te confrunți adesea cu erori și erori? Comentați mai jos și spuneți-ne dacă există o altă modalitate de a remedia eroarea Ecran negru.