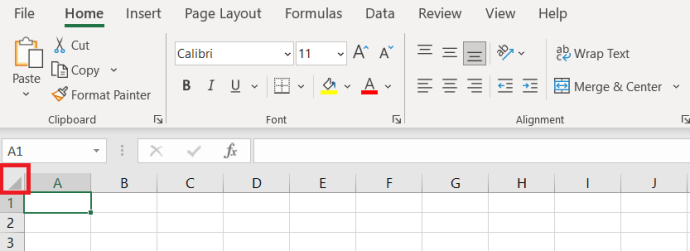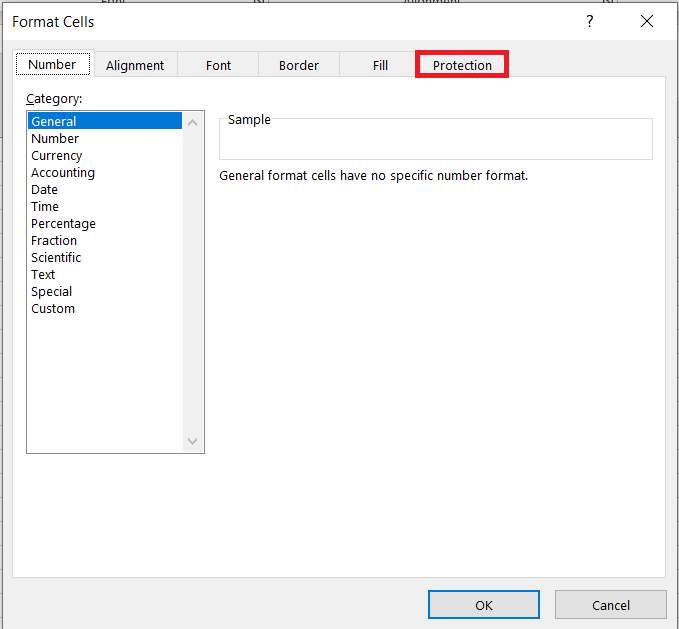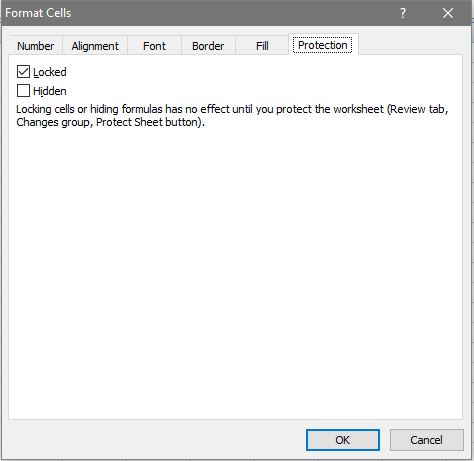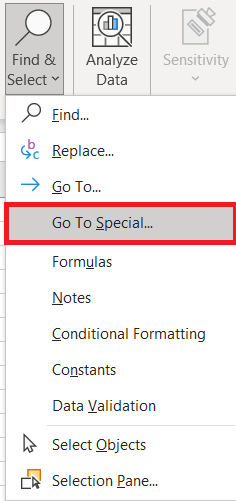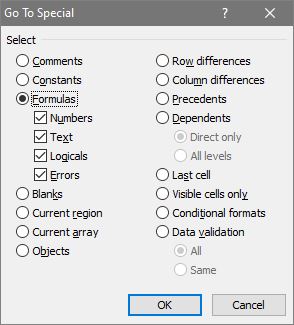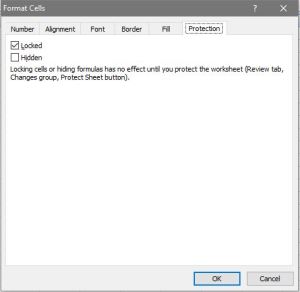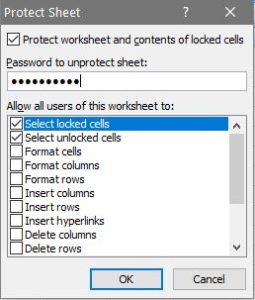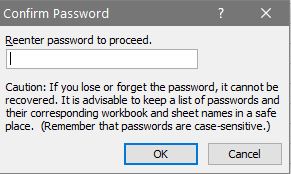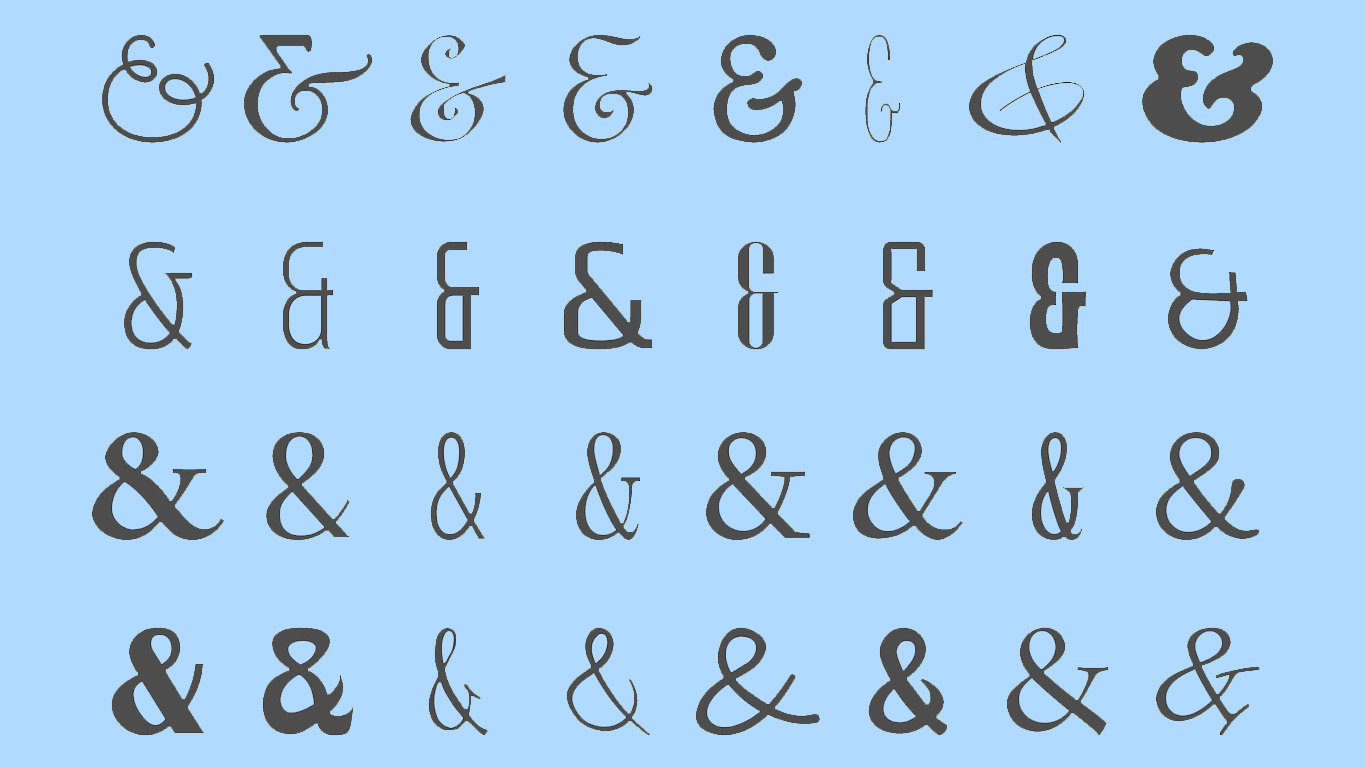Excel este o aplicație pentru foi de calcul care are o mulțime de funcții pe care le puteți adăuga la foi. Excel 2016 are, de asemenea, opțiuni de colaborare îmbunătățite pentru partajarea foilor cu alți destinatari. Cei care își partajează adesea foile de calcul ar putea avea nevoie uneori să blocheze celulele formulei (sau funcției). Blocarea celulelor funcționale va asigura că alți utilizatori ai foii de calcul nu pot șterge sau edita formulele.
Versiunile complete de Excel includ opțiuni de blocare și protecție pentru foile de calcul. Când selectați să blocați celulele funcționale specificate, nimeni, inclusiv dvs., nu le poate edita. Puteți debloca celulele pentru editare introducând parola pentru foi. Deci, dacă nu aveți nevoie de nimeni pentru a edita funcțiile unei foi de calcul partajate, de obicei este mai bine să blocați celulele în prealabil.
Deblocați toate celulele din foaia de calcul
Primul lucru de remarcat este că opțiunea Blocat din Excel este selectată implicit. Cu toate acestea, acest lucru nu are absolut niciun efect până când selectați să protejați foaia de calcul. Setarea Blocat este selectată pentru toate celulele, astfel încât protejarea foii de calcul va bloca toate celulele din ea, indiferent dacă includ sau nu funcții. Cei care trebuie doar să blocheze funcții ar trebui să deblocheze mai întâi foaia de calcul și apoi să selecteze doar celulele formulei.
Pentru a debloca o foaie de calcul:
- Selectați toate celulele sale apăsând butonul Ctrl + A tastă rapidă. Alternativ, puteți face clic pe Selectează tot butonul din partea stângă sus a foii de calcul lângă A1 celulă. Aceasta va selecta toate celulele din foaie ca în instantaneul de mai jos.
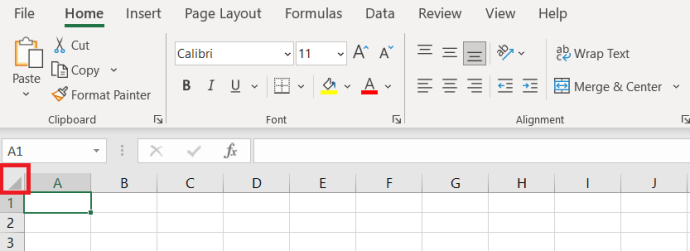
- Apoi, apăsați pe Ctrl + 1 tastă rapidă pentru a deschide Celule de format fereastră.
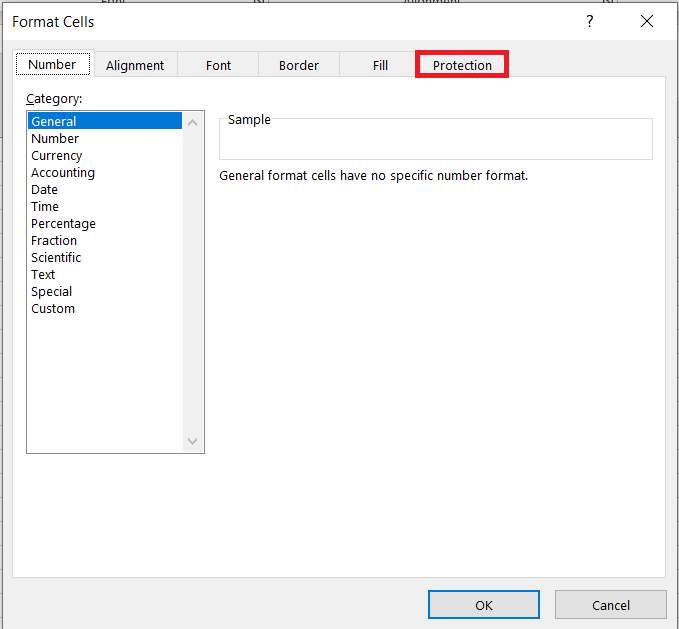
- Acum, faceți clic pe Protecţie fila, deselectați Blocat caseta de selectare și apăsați pe Bine butonul pentru a ieși din fereastră.
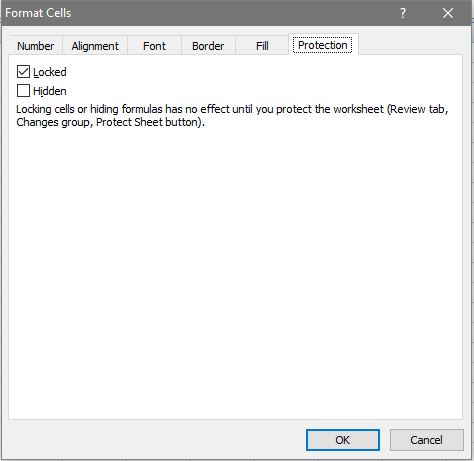
Blocați formulele foii de calcul
Acum ați deblocat foaia de calcul, puteți selecta să blocați numai celulele funcționale din ea.
- Selectați toate funcțiile și celulele formulei din foaie apăsând butonul Găsiți și selectați butonul de pe Acasă fila.

- Acum, selectează Mergi la Special... din meniul drop-down, așa cum se arată mai jos.
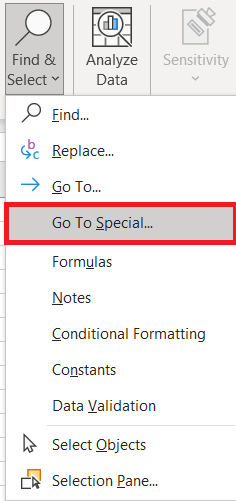
- Apasă pe Formulăs butonul radio pentru a selecta toate opțiunile de tip de formulă și apăsați butonul Bine buton. Alternativ, puteți selecta manual o celulă funcțională cu cursorul. Pentru a selecta mai multe celule, țineți apăsat butonul Ctrl cheie. Sau țineți apăsat butonul stâng al mouse-ului și trageți cursorul peste mai multe celule.
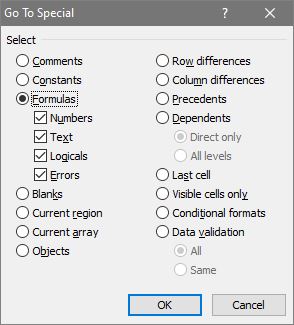
- Acum, apăsați pe Ctrl + 1 comandă rapidă de la tastatură pentru a deschide Celule de format din nou, selectați opțiunea Blocat de pe Protecţie filă și apoi faceți clic Bine pentru a închide Celule de format fereastră.
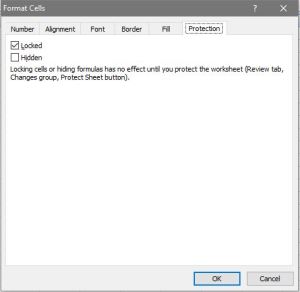
Nimic nu se blochează până când nu ai aplicat pentru protecția foii de calcul. Pentru a proteja foaia:
- Apasă pe Revizuire fila.

- Apoi, apăsați pe Foaie de protecție butonul din acea filă pentru a deschide o fereastră de parolă.

- Introduceți o parolă pentru foaie în Foaie de protecție caseta de text a ferestrei. The Selectați celulele blocate și Selectați celulele deblocate opțiunile sunt selectate implicit, astfel încât utilizatorii Excel să poată selecta, dar nu să editeze, celulele funcționale. Puteți selecta alte opțiuni acolo, astfel încât utilizatorii foii de calcul să poată aplica în continuare modificări de formatare sau să adauge hyperlinkuri la celulele formulei.
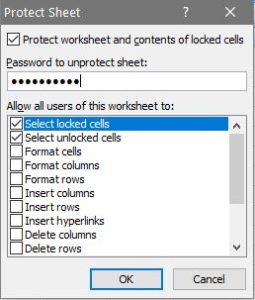
- Când apăsați pe Bine butonul de pe Foaie de protecție fereastra, se deschide o casetă de dialog Confirmare parolă. Reintroduceți exact aceeași parolă în caseta de text a ferestrei respective și apăsați tasta Bine buton. Dacă a doua parolă nu se potrivește, este posibil ca cea inițială să fi inclus o greșeală de scriere. De asemenea, verificați că nu ați apăsat tasta Caps Lock, care va scrie cu majuscule tot textul.
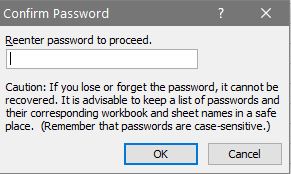
Acum ați blocat celulele formulei, va trebui să le deblocați pentru a edita funcțiile. Puteți debloca celule selectând Revizuire fila, care include un Deprotejați foaia opțiune. apasă pe Deprotejați foaia butonul pentru a deschide o casetă text cu parolă. Introduceți parola de deblocare în caseta de text.
Blocați celulele foii de calcul cu Kutools pentru Excel
Dacă mai aveți nevoie de mai multe opțiuni de blocare, consultați Kutools pentru Excel. Kutools este un program de completare pentru Excel care adaugă peste 200 de opțiuni suplimentare aplicației. De asemenea, puteți bloca celulele cu utilitarul de proiectare a foii de lucru Kutools for Excel. Suplimentul Kutools este disponibil la 49 USD și puteți încerca o versiune de încercare completă pentru câteva luni.
Cu Kutools instalat, puteți deschide o nouă filă Enterprise în Excel. Apăsați butonul Proiectare foi de lucru din fila Enterprise pentru a deschide opțiunile de blocare ale suplimentului. Apoi puteți selecta a Evidențiați formule opțiunea de a evidenția celulele care includ funcții. Selectați celulele evidențiate pe foaia de calcul și apăsați pe Blocare selecție butonul pentru a bloca formulele. apasă pe Foaie de protecție butonul de pe Proiecta pentru a introduce o parolă.
Acesta este modul în care puteți bloca celulele formulei în foile de calcul Excel cu opțiunile încorporate ale aplicației și suplimentul Kutools. Blocarea celulelor va asigura că funcțiile lor rămân intacte atunci când partajați foi de calcul. Consultați această pagină YouTube pentru a reda un screencast Excel care oferă detalii suplimentare pentru blocarea celulelor foii de calcul.