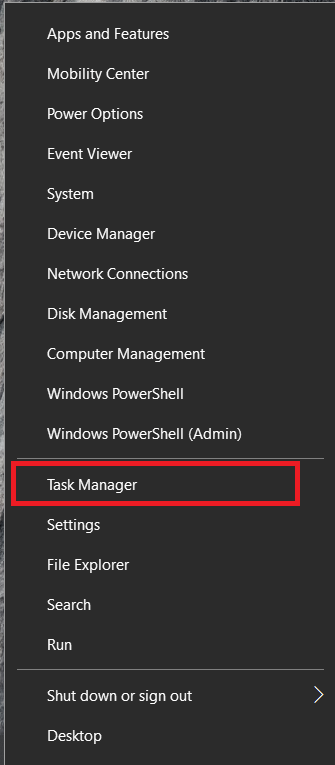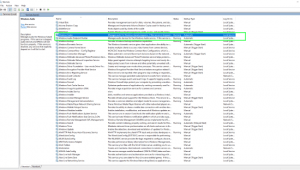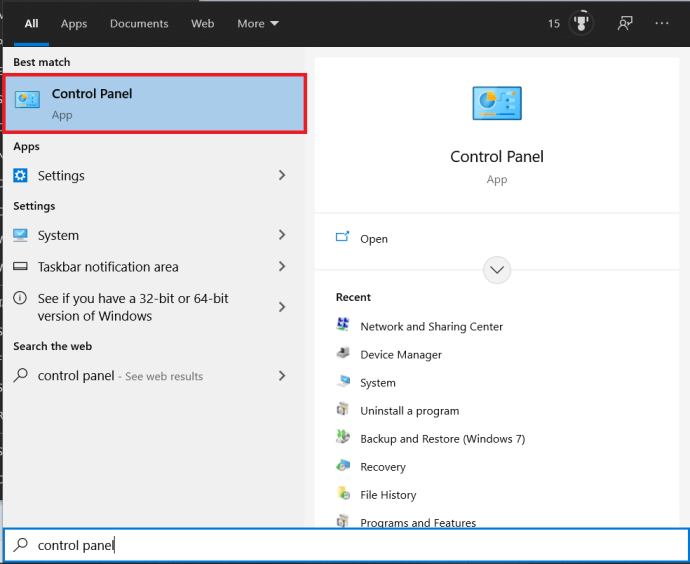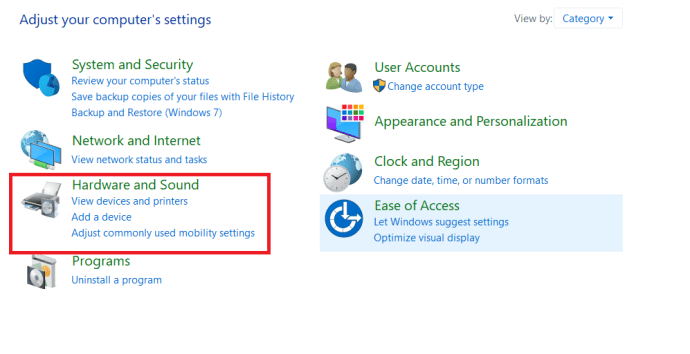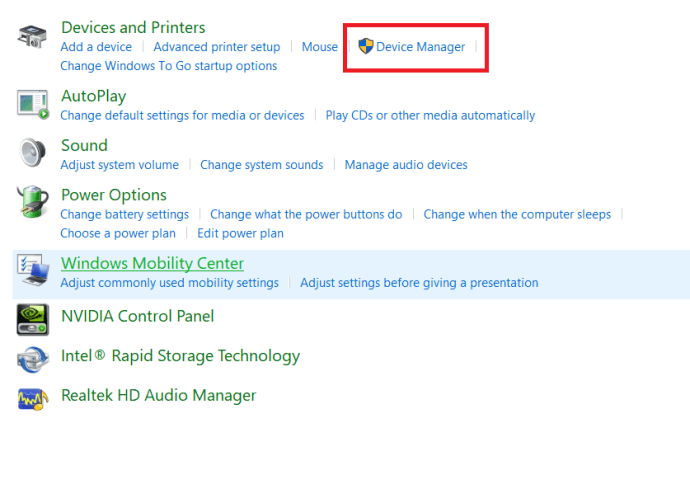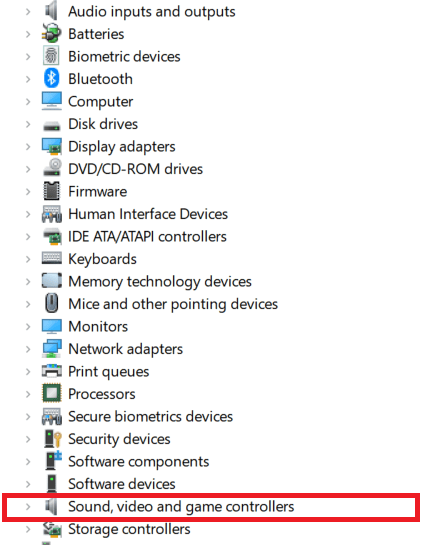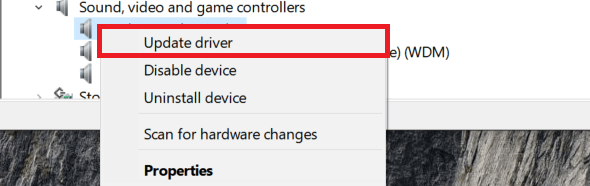Sunteți gata să redați cel mai recent remix pe care tocmai l-ați descărcat, dar când faceți clic pe redare, Windows 10 vă dă temuta eroare „Nu este instalat niciun dispozitiv de ieșire audio”. Încercați să instalați driverele, dar nu sunteți sigur că le aveți pe cele potrivite, reporniți, încercați drivere diferite...
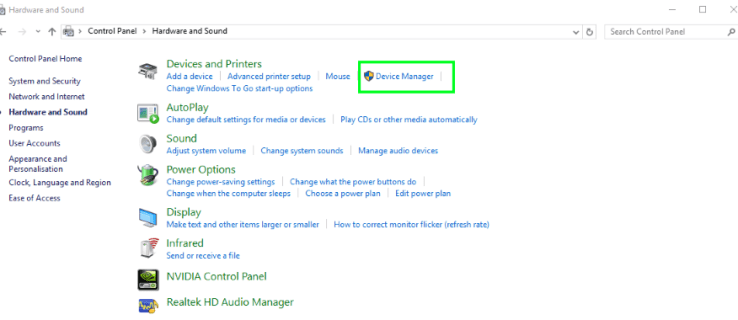
Nu vă temeți, există o modalitate simplă de a vă asigura că aveți driverele potrivite și că funcționează toate serviciile necesare. De obicei, puteți reveni la pomparea acestor gemuri în câteva minute și așa este.
Remediați eroarea „nu este instalat niciun dispozitiv de ieșire audio” în Windows 10
Mai întâi, să vedem dacă serviciile audio Windows rulează și apoi ce are Windows în ceea ce privește dispozitivele de ieșire și driverele.
- Faceți clic dreapta pe o secțiune goală a fișierului Bara de activități și selectați Gestionar de sarcini, puteți de asemenea să tastați Ctrl + Shift + Esc.
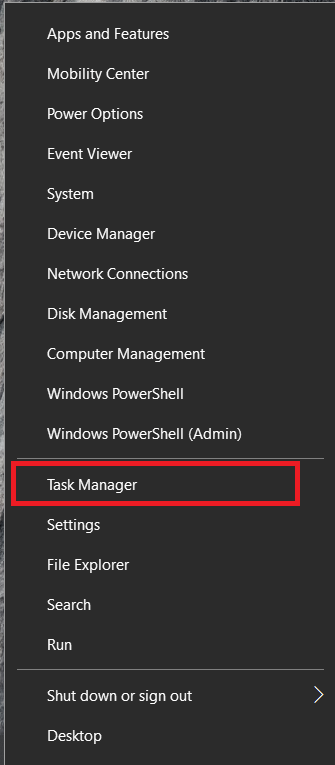
- Acum, selectați Servicii filă în partea de sus.

- Apoi, faceți clic pe Servicii deschise link text în partea de jos.

- Apoi, caută Windows Audio și Windows Audio Endpoint Builder Servicii. Asigurați-vă că funcționează și setați automat.
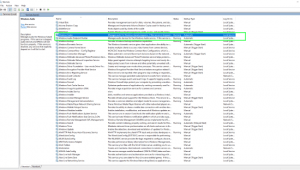
- De asemenea, verificați serviciul legat de dispozitivul dvs. audio și asigurați-vă că rulează și el. Numele va diferi în funcție de hardware-ul dvs.
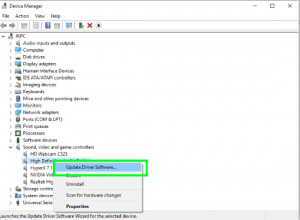
Dacă toate serviciile rulează, treceți la pasul următor.
Verificarea driverelor audio
- Deschide start meniu, tastați „Panou de control„, apoi selectați-l.
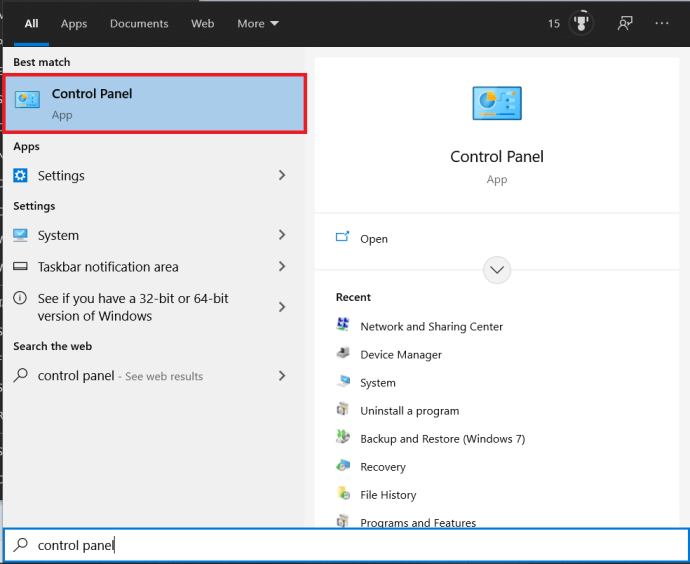
- Acum, selectează Hardware și sunet.
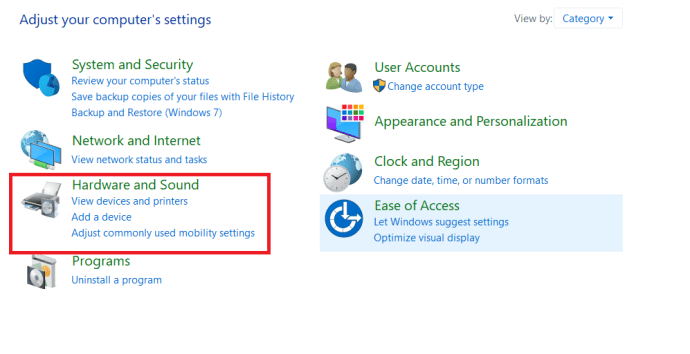
- Apoi, faceți clic pe Manager de dispozitiv.
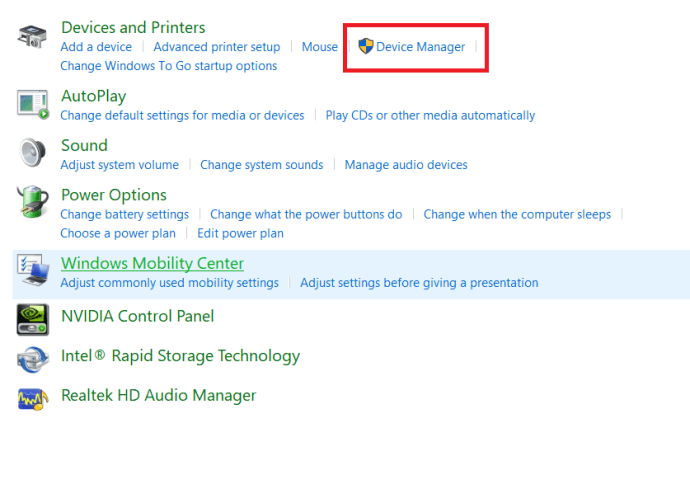
- Apoi, faceți clic pe Controlere de sunet, video și jocuri.
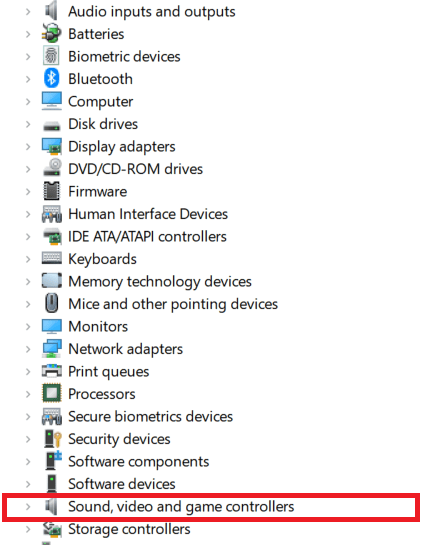
- Verificați dacă dispozitivul dvs. este listat, poate fi detectat, dar a apărut o eroare, dacă este, faceți clic dreapta pe dispozitivul audio în cauză (poate avea un triunghi galben lângă el, poate să nu) și selectați Actualizați driver-ul.
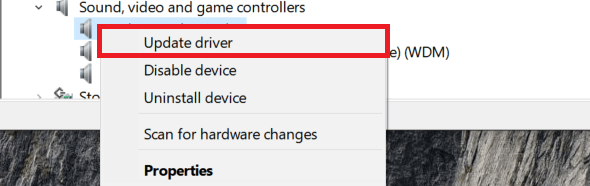
- Selectați Automat și lăsați Windows să găsească driverul sau manualul dacă preferați să o faceți singur.
- Reporniți sistemul dacă vi se solicită și retestați.
În marea majoritate a cazurilor în care vedeți eroarea „nu este instalat niciun dispozitiv de ieșire audio”, reinstalarea driverului va rezolva problema. Ocazional, când selectați modul automat de driver în Windows 10, vi se vor prezenta mai multe opțiuni. Dacă driverul specific nu funcționează, repetați procesul și găsiți driverul implicit „Dispozitiv audio de înaltă definiție” care ar trebui să fie listat. Reporniți și reîncercați.
Verificați-vă hardware-ul
Înainte de a trece la resetarea Windows 10, să acoperim posibilitatea ca hardware-ul dvs. să cauzeze problema.
Testați echipamentul audio
Dacă aveți alt computer sau port/jack de folosit, atunci ar trebui să îl testați cu acesta.
- Deconectați dispozitivul audio și introduceți-l în celălalt port, mufă sau computer.
- Acum, încercați să redați niște muzică, un sunet de testare sau un videoclip.
Dacă funcționează, atunci celălalt dispozitiv, port sau mufă audio este de vină.
Inspectați-vă porturile USB și jack audio
În funcție de sunetul pe care îl utilizați, este nevoie fie de portul USB, fie de mufa audio pentru a funcționa. Deși este mai frecvent să existe o problemă cu portul USB, este important să le verificați pe amândouă.
- Luați o lanternă și inspectați portul USB sau mufa audio pentru păr, praf, murdărie, știfturi îndoite sau alte probleme.
- Dacă localizați o obstrucție, îndepărtați cu grijă murdăria, resturile etc. cu o pensetă sau un spudger subțire de plastic.
- Pentru un pin/conector îndoit (aplicabil mai ales la porturile USB), puteți încerca să îl împingeți/îndoiți cu atenție înapoi în poziție.
Dacă observați o conexiune îndoită într-un port USB și vă simțiți incomod în încercarea de a o repara, atunci duceți-o la un profesionist.
Resetarea Windows 10
Dacă soluția de mai sus nu a funcționat, puteți încerca o nouă instalare a Windows 10. Rețineți, faceți acest lucru numai dacă sunteți dispus să suportați reinstalarea tuturor aplicațiilor și posibilitatea ca problema să nu rezolve.
- Efectuați o restaurare a sistemului sau o copie de rezervă a oricăror fișiere pe care nu vă permiteți să le pierdeți.
- Navigheaza catre Setări, Actualizare și securitate, Recuperare.
- Selectați Resetați acest computer si pastreaza-mi fisierele opțiune.
- Urmați expertul pentru a reseta Windows în timp ce vă păstrați fișierele personale.
- Apoi reporniți și retestați.
O reîmprospătare a sistemului este o ultimă soluție, dar se știe că restabilește sunetul la starea de funcționare completă. Chiar dacă driverele corecte pot fi prezente, hardware-ul corect selectat, serviciile care rulează și totul apare așa cum ar trebui, ocazional există o deconectare între driver și nucleul Windows. Reîmprospătarea leagă din nou cele două, restabilind sunetul pe dispozitiv.
Dacă tot nu funcționează, este posibil să întâmpinați o defecțiune hardware. Deși este rar ca o placă de sunet să moară, se poate întâmpla oricărei componente din sistemul dumneavoastră. Dacă aveți un computer desktop cu un slot PCI sau PCIe gratuit, cel mai bun pariu poate fi să cumpărați o altă placă de sunet. Sunt foarte ieftine și ar fi cu siguranță mai puține costuri și probleme decât transportul mașinii dvs. la atelierul de reparații.
Dacă aveți un laptop, mai există și alte soluții. Dacă laptopul dvs. are Bluetooth activat și majoritatea laptopurilor din zilele noastre sunt, ar trebui să vă gândiți să investiți într-o pereche de căști Bluetooth. Dacă trebuie să vă conectați laptopul la un sistem stereo, există adaptoare Bluetooth care vă vor permite să faceți acest lucru. Multe smartphone-uri din zilele noastre se descurcă fără minijack - puteți face laptopul să funcționeze și fără unul.
Sper că unul dintre acești pași funcționează pentru tine. Dacă aveți alte remedieri pentru această eroare, anunțați-ne în secțiunea de comentarii.