Gestionarea documentelor este unul dintre cele mai importante lucruri din SharePoint. În afaceri, documentele sunt adesea lucruri în evoluție. Acestea pot începe pe OneDrive for Business și pot ajunge pe site-ul echipei organizației. Documentele își schimbă adesea locația, așa că este esențială cunoașterea dezavantajelor mutării documentelor în SharePoint.
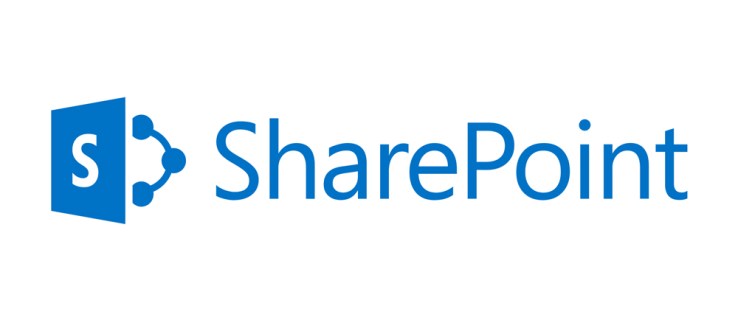
Mai multe moduri de a face asta
Toți cei care au lucrat în SharePoint știu că există multe modalități de a realiza o anumită sarcină. Mutarea documentelor nu face excepție. Dacă ajungeți să utilizați File Explorer sau Migration Tool depinde de o serie de factori, cum ar fi numărul de documente mutate, importanța păstrării istoricului versiunilor, metadate și multe altele.
1. File Explorer
Pentru a muta un document utilizând File Explorer, deschideți bibliotecile de documente țintă și sursă (nu contează dacă este același site). Selectați Explorator de fișiere în meniul derulant. Aceasta deschide o vizualizare de explorator pentru fiecare dintre biblioteci. Folosiți glisarea și plasarea pentru a muta elementele între cele două vizualizări ale exploratorului.
Puteți muta atât folderele, cât și fișierele și puteți păstra tipurile de conținut dacă atât locația sursă, cât și locația țintă au tipuri de conținut definite. Această metodă păstrează, de asemenea, metadate personalizate dacă atât locația sursă, cât și locația țintă sunt definite folosind aceleași metadate.
Cu toate acestea, procesul este manual și este mai mult o copie decât o mutare, ceea ce înseamnă că trebuie să ștergeți elementele sursă după mutare. Nu păstrează istoricul versiunilor sau proprietățile create, create de, modificate și modificate de către.
2. Mutați în/Copiați în
Deși util și simplu, Mutați la și Copiaza in comenzile sunt disponibile numai pe SharePoint Online. Această opțiune vă permite să mutați documente din OneDrive for Business sau SharePoint la o destinație în SharePoint sau OneDrive. Selectați fișierul și faceți clic pe oricare dintre cele două comenzi. The Mutați la opțiunea va muta documentul cu metadate și protecția istoricului versiunilor într-un folder diferit din aceeași bibliotecă, într-o altă bibliotecă sau pe un alt site.

Această metodă este perfectă pentru utilizatorii finali, deoarece este simplă și directă. Vă permite să copiați și să mutați atât fișiere, cât și foldere. Cel mai bun lucru este că păstrează tipurile de conținut, istoricul versiunilor de metadate personalizate, și cele create, create de, modificate și modificate de proprietăți. The Copie a comanda, totuși, păstrează doar versiunea cea mai recentă – principalul dezavantaj este evident faptul că această metodă este exclusivă pentru SharePoint Online.
3. Gestionați conținutul și structura
Dacă activați caracteristica de infrastructură de publicare a SharePoint Server, veți putea vedea un link Gestionare conținut și structură atunci când navigați la Administrarea site-ului. Folosind această funcție, puteți muta/copia documente. Acesta este unul dintre cele mai bune hack-uri care vă va ajuta să mutați mai multe documente simultan, păstrând în același timp istoricul versiunilor, create, create de, modificate și modificate de proprietăți. Tipul de conținut și metadatele sunt de asemenea păstrate folosind această metodă.
Cu toate acestea, va trebui să activați funcția de publicare. Chiar și atunci, nu veți putea muta mai multe foldere. Poate cel mai mare dezavantaj al acestei metode este că trebuie să fii proprietar de site pentru a o folosi. Ah, și funcționează doar într-un singur site.
4. Organizator de conținut
Pur și simplu activați caracteristica Organizator de conținut și apoi selectați regulile de rutare pe care doriți să le utilizați și puneți documentul pe care doriți să îl mutați în biblioteca drop-off. Această metodă vă permite, de asemenea, să mutați documente pe orice alt site. Configurarea durează ceva timp, dar trebuie să o faci o singură dată. De asemenea, păstrează tipurile de conținut și metadate personalizate.
Deși nu păstrează istoricul versiunilor și necesită un administrator, are o caracteristică utilă care vă permite să vă direcționați documentul într-un folder.

5. Instrument de migrare SharePoint
Microsoft știe că mutarea documentelor în SharePoint poate fi puțin dificilă. Acesta este motivul pentru care compania a venit cu instrumentul gratuit de migrare SharePoint. Acest instrument se ocupă de orice, de la migrările la scară mică la scară mare, care pot include fișiere, foldere și chiar liste de pe site-ul dvs. SharePoint. Elementele sunt mutate în OneDrive sau SharePoint.
Cel mai evident beneficiu al acestei metode este capacitatea instrumentului de a gestiona migrații mari. De asemenea, este foarte personalizabil și păstrează istoricul versiunilor. Cu toate acestea, nu este compatibil cu versiunile SharePoint înainte de 2013. În schimb, unele produse de migrare de la terți sunt mult mai personalizabile.
6. Produse terțe
Cele mai multe produse de calitate terță parte pentru migrarea documentelor nu sunt gratuite, dar tind să aibă performanțe fantastice, mai ales pentru migrările la scară largă. Ele tind să fie scalabile și extrem de personalizabile. Cele mai multe dintre aceste produse sunt capabile să rețină totul, inclusiv tipurile de conținut, metadate, toate proprietățile și istoricul versiunilor.
Pe de altă parte, această metodă costă bani. Când vă gândiți la faptul că plătiți pentru un instrument care vă va ajuta să mutați documente, veți începe să vă întrebați de ce SharePoint nu vine deja cu o opțiune ușor de utilizat. Un alt dezavantaj este că produsele terțe necesită un administrator pentru a le configura și a le rula.
7. Soluție personalizată
În cele din urmă, vă puteți codifica propria soluție personalizată printr-o varietate de tehnici, cum ar fi REST API. Utilizatorul final nu trebuie să direcționeze nimic, puteți personaliza cât de mult doriți și vă puteți asigura că totul este păstrat în documente. Pe de altă parte, trebuie să fiți capabil să codificați și să petreceți ceva timp scriind și întreținând codul, ceea ce poate fi deosebit de dificil în timpul actualizărilor produsului.

Alegeți-vă metoda
Există și mai multe metode pentru mutarea documentelor în SharePoint, dar acestea ar trebui să acopere majoritatea nevoilor dvs. Luați în considerare mai întâi de ce aveți nevoie și în curând veți ști exact ce metodă să utilizați pentru fiecare.
Pe care dintre aceste metode o preferi? Ai folosit mai mult de unul? Discuta.

