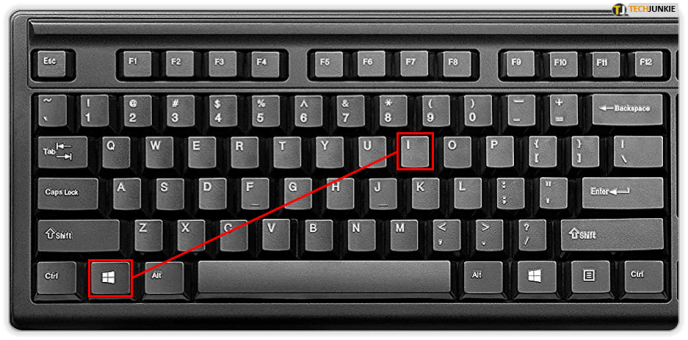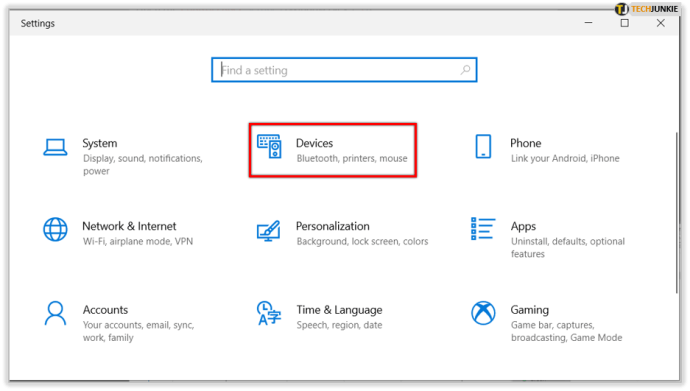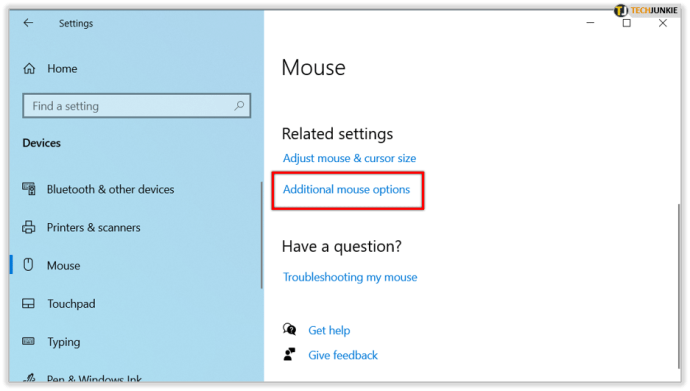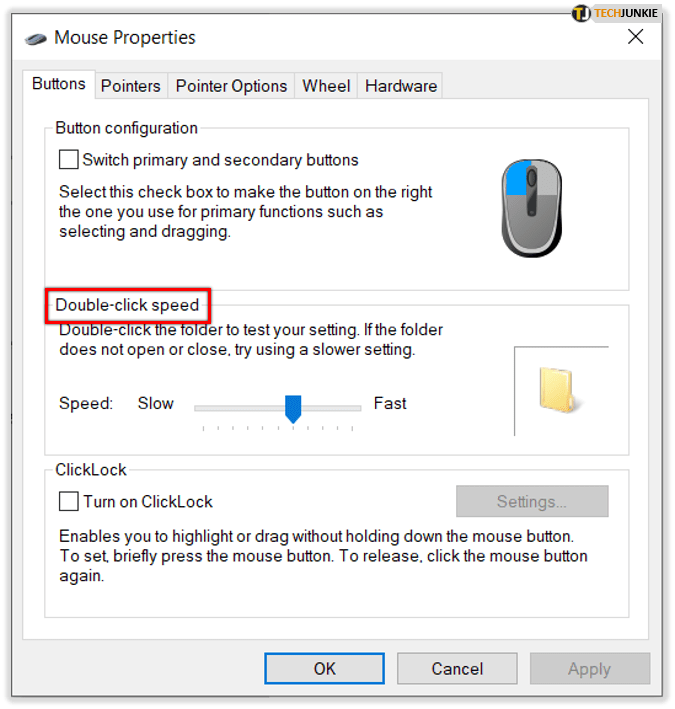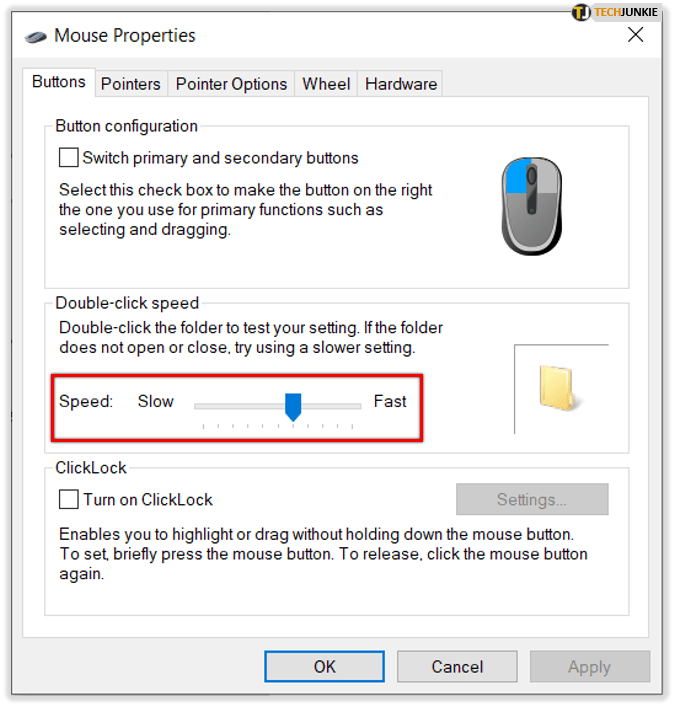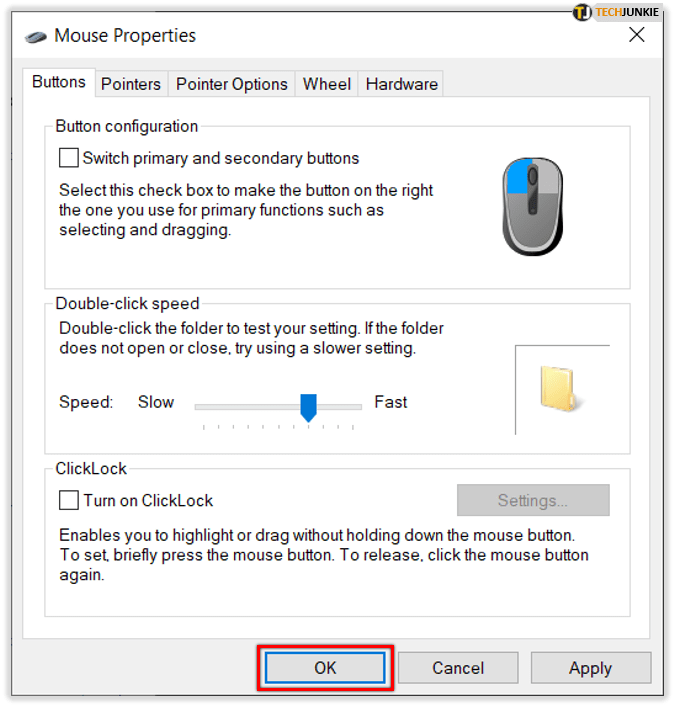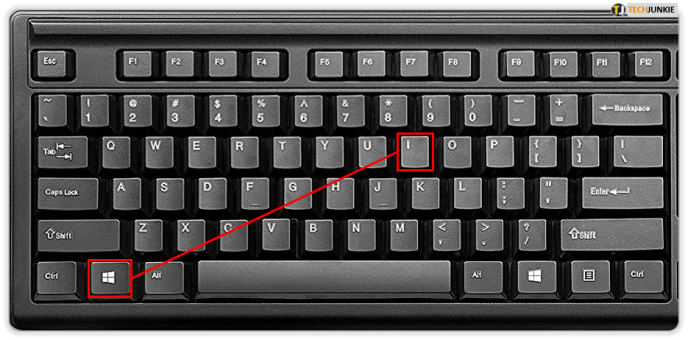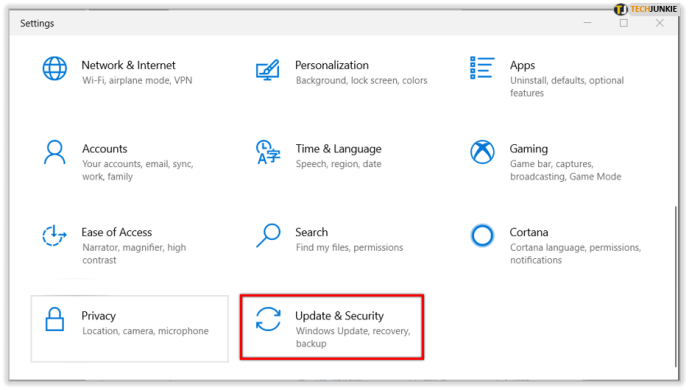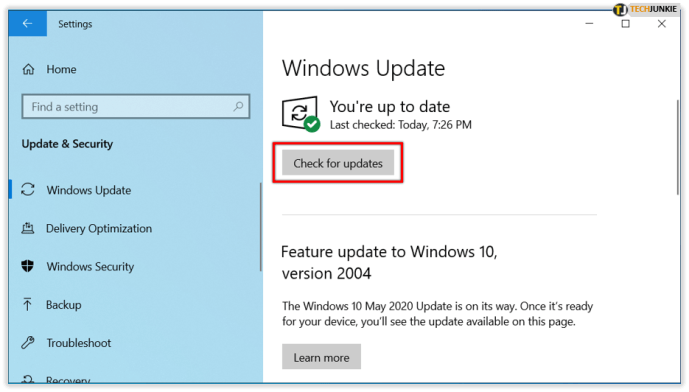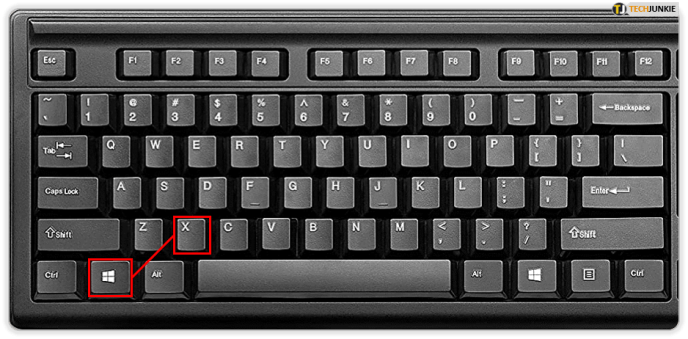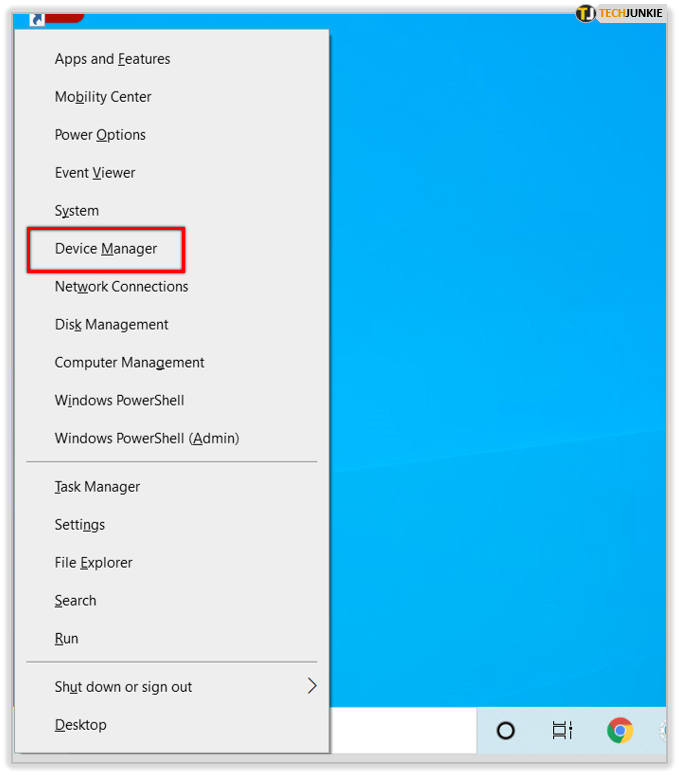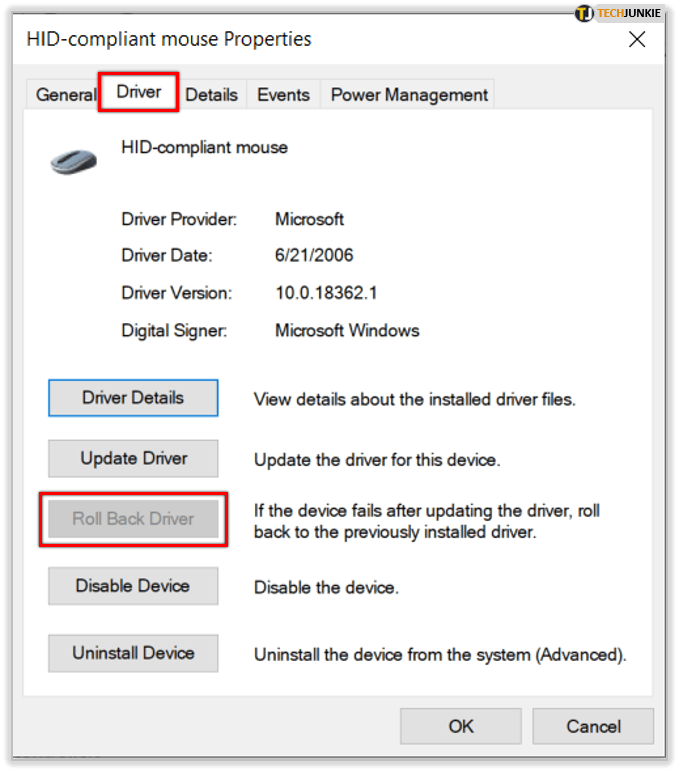Este, fără îndoială, enervant când ceva începe să meargă prost cu computerul tău. Poate că ecranul tău se încurcă cu tine sau totul este prea lent. Sau poate mouse-ul tău se comportă. Problemele legate de dublu clic nu sunt neobișnuite.

Faceți clic doar o dată, dar se declanșează de două ori și se activează diferit. Există o mulțime de teorii despre motivul pentru care se întâmplă acest lucru. Și unele dintre motivele din spatele acestei erori vin cu soluții, altele nu. Deci, haideți să ne aprofundăm direct în problemă și să vedem ce fel de lucruri puteți face pentru a împiedica mouse-ul să facă dublu clic.
Schimbați viteza dublu clic al mouse-ului
Înainte de a vă decide să aruncați mouse-ul, probabil cel mai bine este să vedeți dacă problema care provoacă dublu clic are legătură cu setarea vitezei de clic al mouse-ului. Poate că setarea face clicul prea sensibil. Dacă sunteți un utilizator Windows 10 și vă confruntați cu această problemă, urmați acești pași:
- Deschideți Setări (tasta Windows + I).
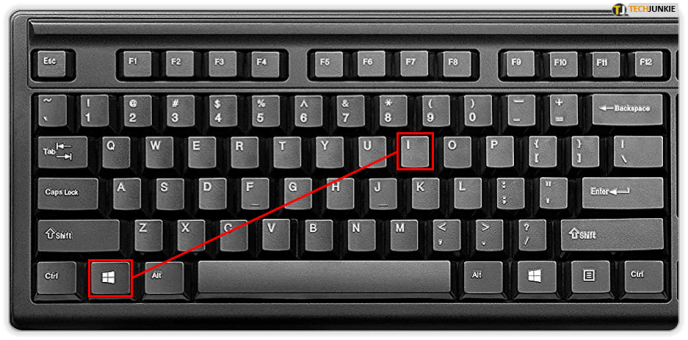
- Apoi selectați „Dispozitive” și apoi „Mouse”.
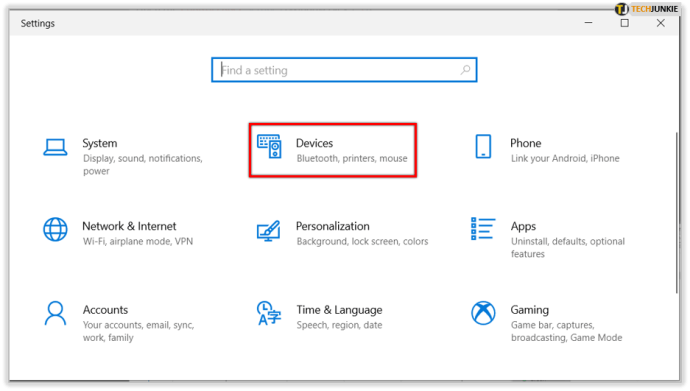
- Sub „Setări asociate” selectați „Opțiuni suplimentare pentru mouse”.
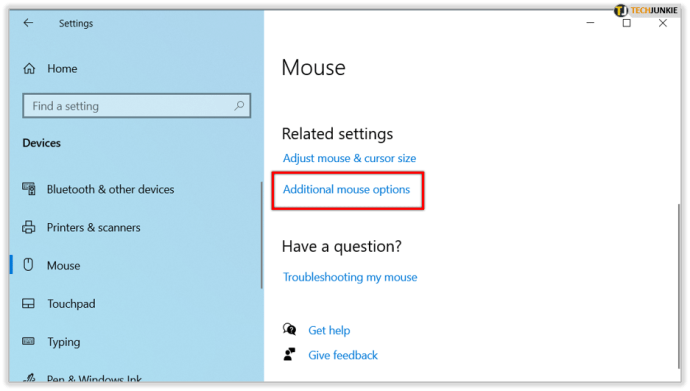
- Va apărea un ecran și în prima filă care spune „Butoane” găsiți opțiunea „Viteză dublu clic”,
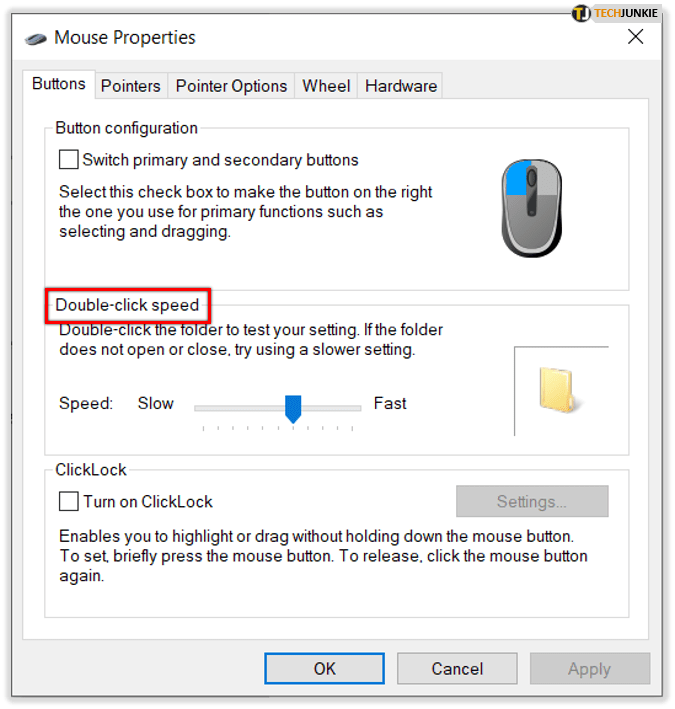
- Veți vedea o imagine a pictogramei unui folder și un glisor pe care îl puteți muta pentru a regla viteza dublu-clic.
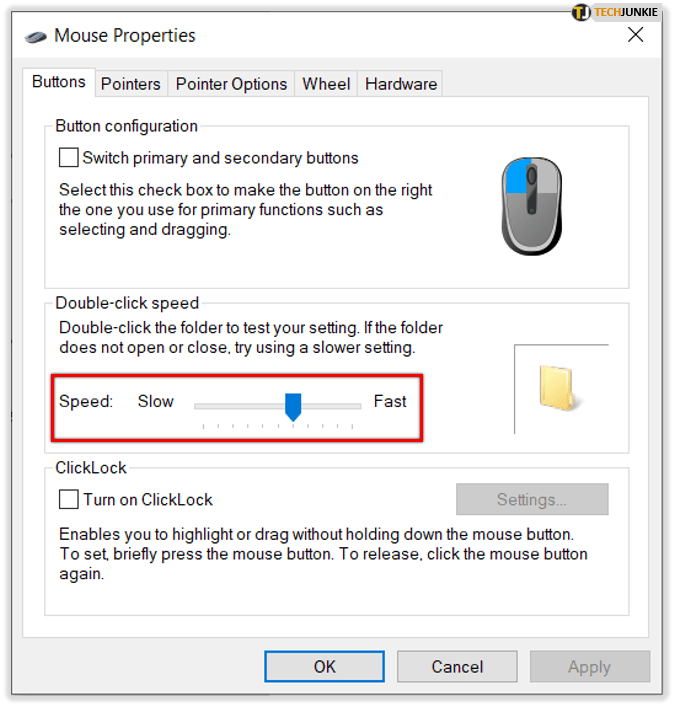
- Când găsiți viteza cu care vă simțiți confortabil, selectați „OK”.
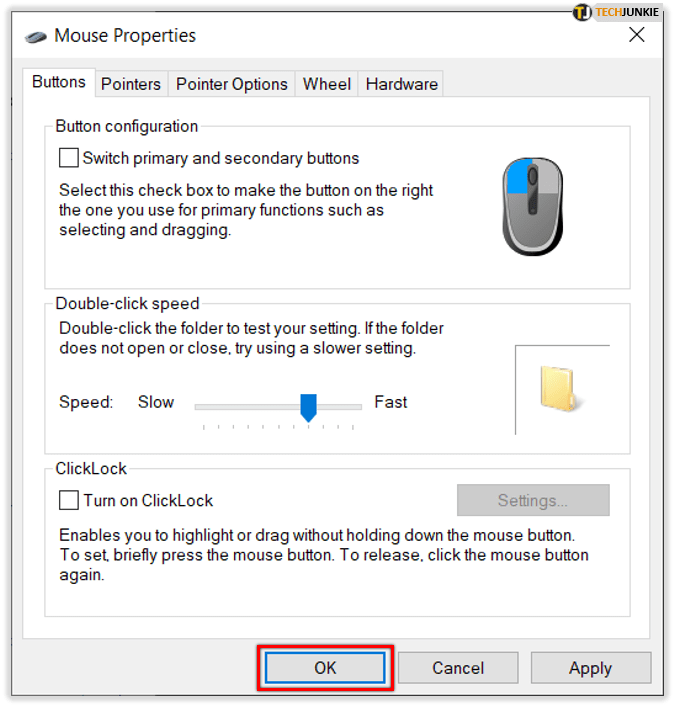
Acum, încercați să dați dublu clic pe ceva din nou pentru a vedea dacă încă primiți dublu clic după ce ați făcut doar o singură dată. Dacă problema persistă, încercați o altă soluție.
Dezactivați îmbunătățirea preciziei indicatorului
În timp ce vă aflați în setările mouse-ului, puteți face un alt lucru pentru a vă asigura că problema de dublu clic nu se datorează sensibilității. Comutați de la fila „Butoane” la fila „Opțiuni indicator”. Sub „Mișcare” veți vedea „Îmbunătățiți precizia pointerului” și o casetă de selectare. Debifați-l.

Când dezactivați această funcție, veți observa că mouse-ul se simte mai puțin sensibil. Și asta ar putea fi ceea ce va rezolva dublu-clic constant. Cu toate acestea, dacă nu a fost, continuați cu următoarea idee.
Instalați cele mai recente actualizări
Dacă nu ați instalat cele mai recente actualizări Windows, pot apărea tot felul de probleme și erori. Pentru a evita acest lucru și pentru a vă asigura că computerul funcționează întotdeauna corect, probabil cel mai bine este să le instalați întotdeauna. Dacă mouse-ul face dublu clic dintr-o dată, vedeți dacă există actualizări noi disponibile. Iată ce ar trebui să faci:
- Accesați Setările Windows (tasta Windows + I).
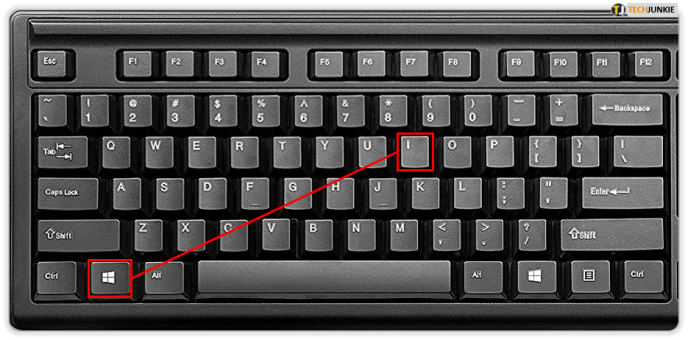
- Selectați opțiunea „Actualizare și securitate”.
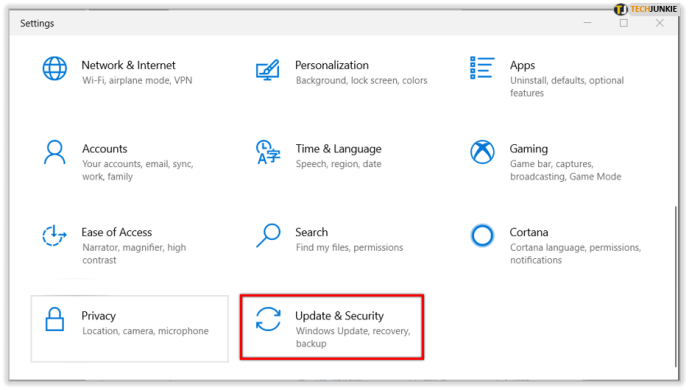
- Selectați „Verificați actualizările”.
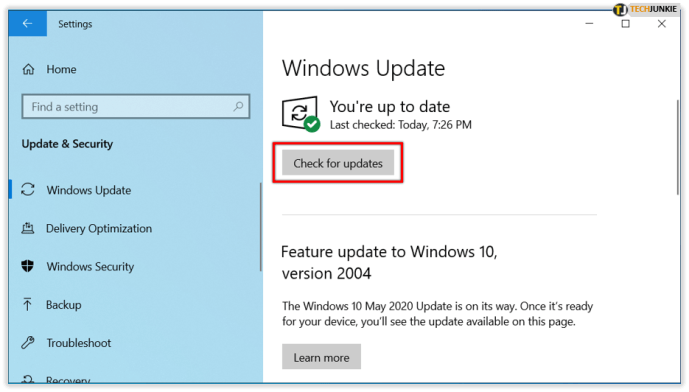
Acum, așteptați ca Windows să verifice actualizările. Dacă sunt disponibile, descărcați-le. După ce sunt descărcate, selectați să le instalați și să reporniți computerul. Există șansa ca problema dublu-clic să fie rezolvată după actualizări.
Reveniți la șoferul mai vechi
Această soluție va suna confuză. Instalarea actualizărilor Windows a fost doar sugerată, până la urmă. Dar lucrul este că, dacă știi că ai efectuat recent o actualizare și, imediat după aceea, mouse-ul tău a început să aibă probleme de clic sau dublu clic, ai avea dreptate să suspectezi ceva. Pentru a vă asigura că actualizarea a cauzat problema, este o idee bună să reveniți la driverul mai vechi și să vedeți ce se întâmplă. Iată cum o faci:
- Selectați Tasta Windows + X pentru a deschide „Meniul Power User”.
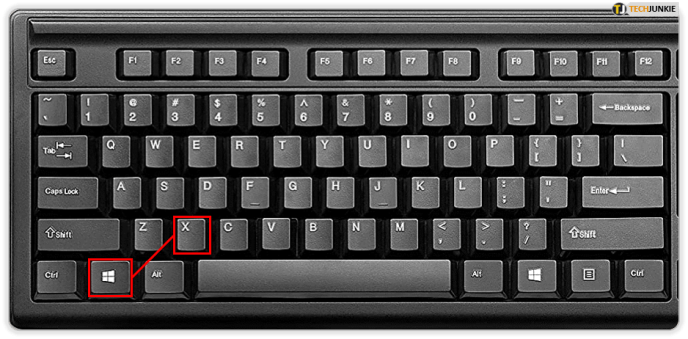
- Selectați „Manager dispozitive” din listă.
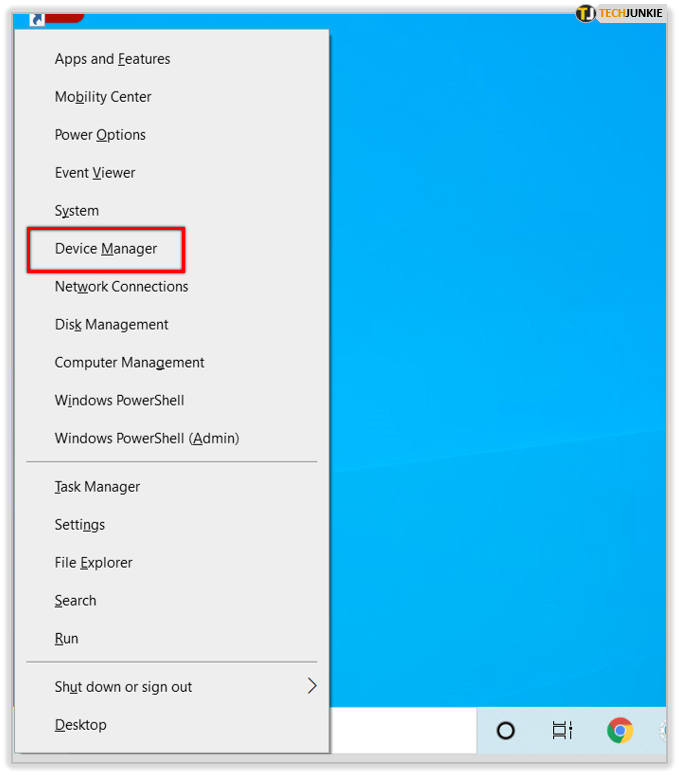
- Când deschideți Managerul de dispozitive, găsiți mouse-ul și faceți dublu clic pe el pentru a deschide proprietăți.

- Selectați fila „Driver” și faceți clic pe „Roll Back Driver”.
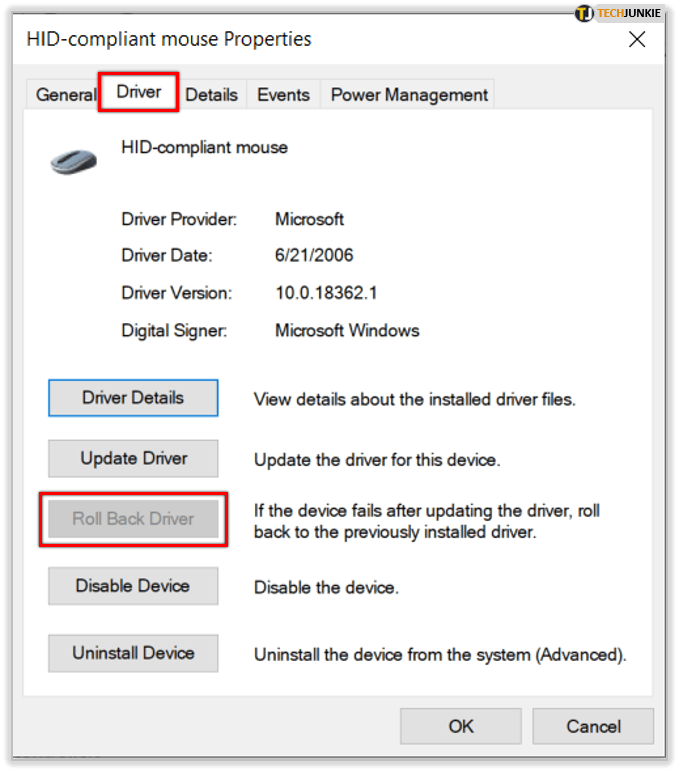
- Așteptați puțin, astfel încât Windows să revină la versiunea mai veche a driverului.
Dacă opțiunea de derulare înapoi a driverului este inactivă, se aplică una dintre următoarele:
• Computerul dvs. nu a avut un driver anterior instalat pentru acel dispozitiv.
• Computerul dvs. nu a păstrat fișierele driverului din versiunea originală instalată.
De asemenea, puteți încerca să utilizați driverul implicit. Doar deschideți din nou Managerul de dispozitive, găsiți mouse-ul și faceți clic pe „Dezinstalare”. Când eliminați driverul, reporniți computerul. După aceea, computerul dvs. va instala driverul implicit și, sperăm, acest lucru vă va rezolva problema.

Curățați-vă mouse-ul
Toate soluțiile de până acum au avut de-a face cu potențiale probleme de software în computerele Windows. Cu toate acestea, există posibilitatea ca problema dvs. cu dublu clic să nu provină din software, ci mai degrabă mouse-ul dvs. să fie defect. S-ar putea ca este vechi sau doar stricat și trebuie să-l aruncați și să obțineți unul nou.
Dar ar putea însemna și că tot ce trebuie să faci este să-l cureți. Este posibil ca mouse-ul să fie plin de praf. Poate că puteți folosi doar aer comprimat pentru a-l curăța. Ceea ce este inteligent de făcut, oricum, chiar și atunci când mouse-ul funcționează corect, ca măsură de precauție împotriva problemelor viitoare.
Dacă sunteți pregătit pentru câteva reparații suplimentare, puteți regla arcul mic din microcomutator. Există șansa să-l faci să funcționeze așa. Dacă nu sunteți sigur cum să o faceți, verificați online instrucțiuni - este posibil să găsiți câteva instrucțiuni foarte bune.

Dând clic pe drumul către soluție
Toate dispozitivele inteligente, computerele și gadgeturile sunt uimitoare și reprezintă o mare parte a vieții moderne. Dar sunt, de asemenea, imperfecte și se defectează și se strică din când în când. Înainte de a arunca mouse-ul, asigurați-vă că nu este o simplă eroare de software care poate fi remediată cu ușurință. Adesea, oamenii uită că puteți ajusta setările așa cum preferați. Și da, puteți și ar trebui să vă curățați și mouse-ul. Își prelungește longevitatea și cu siguranță va cauza mai puține probleme.
Considerați utile aceste soluții? Anunțați-ne în secțiunea de comentarii de mai jos.