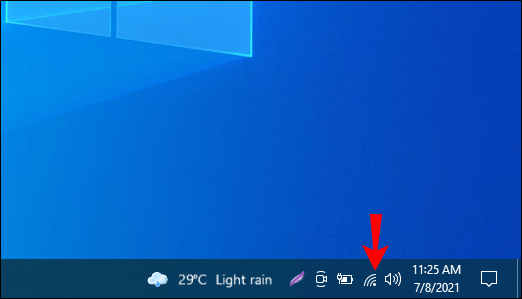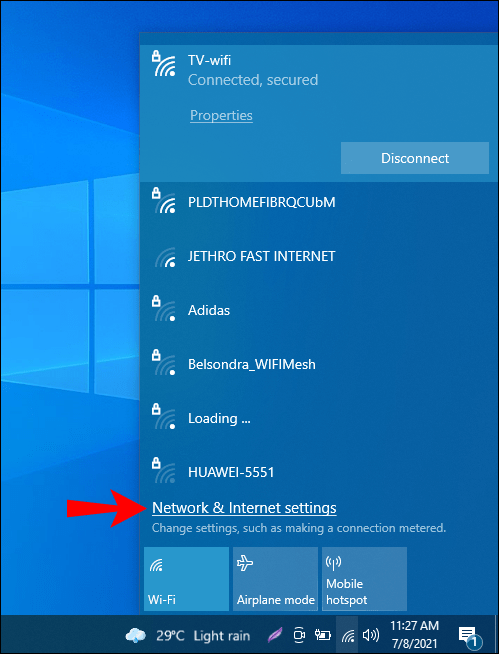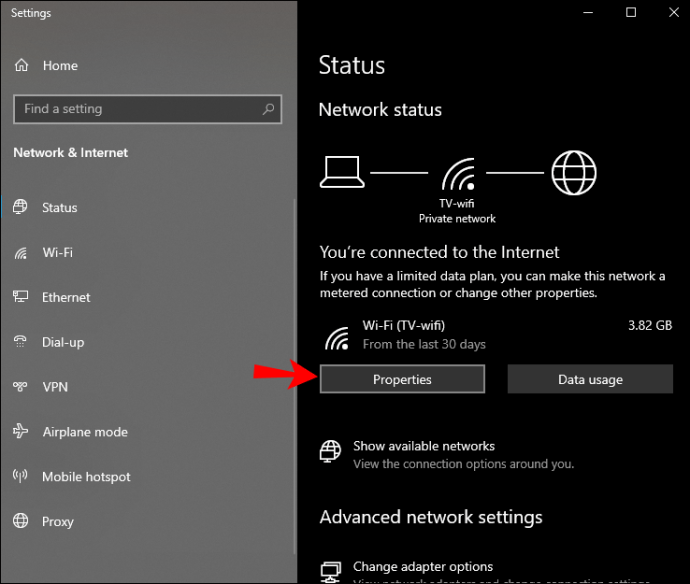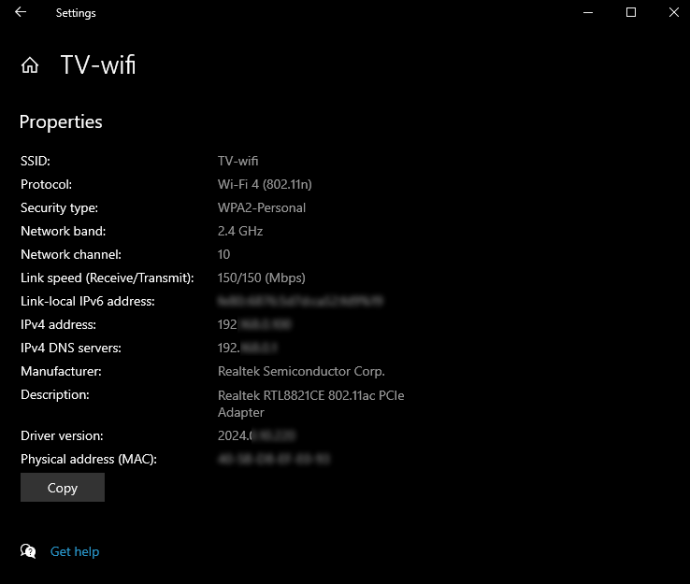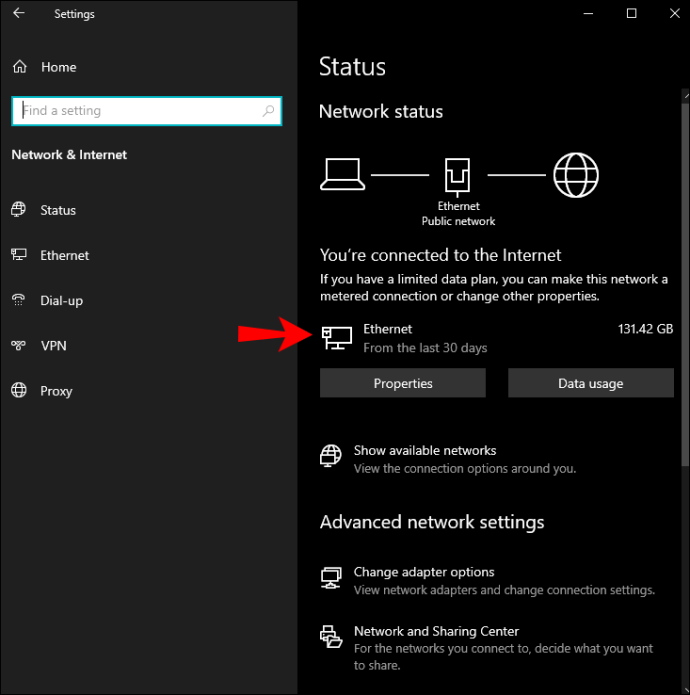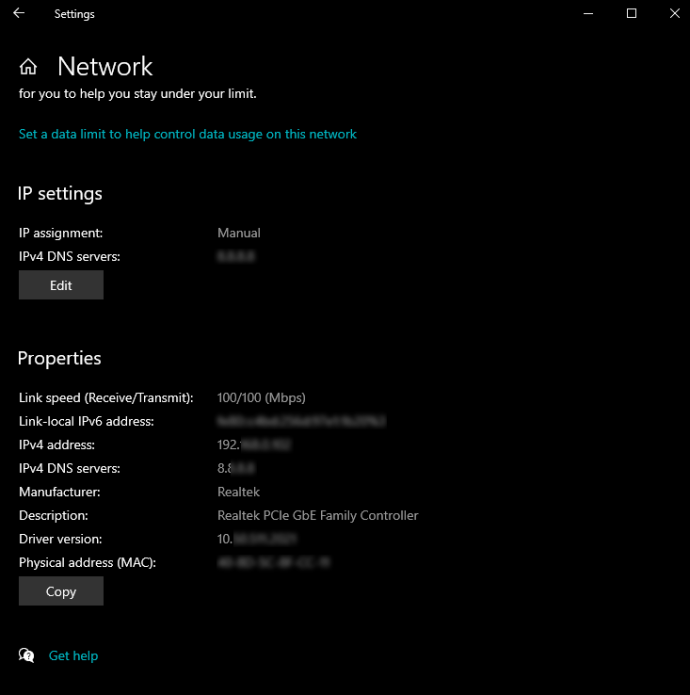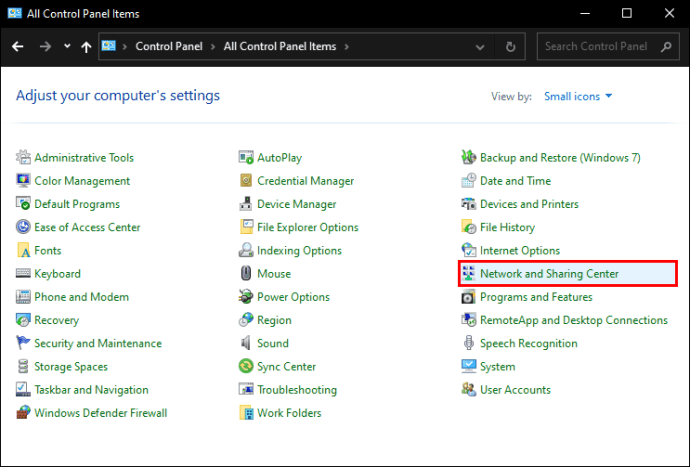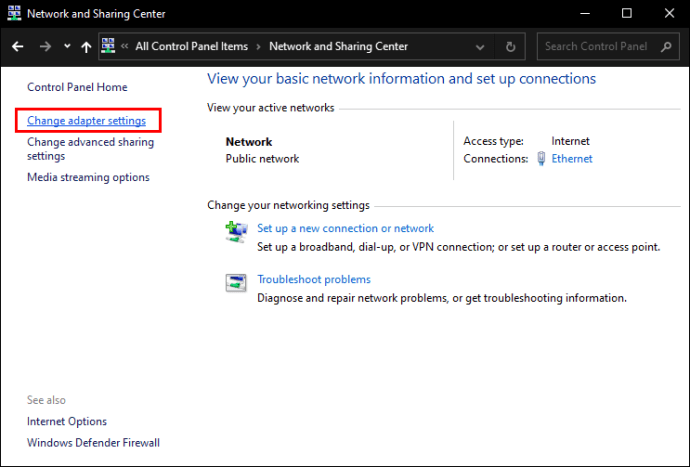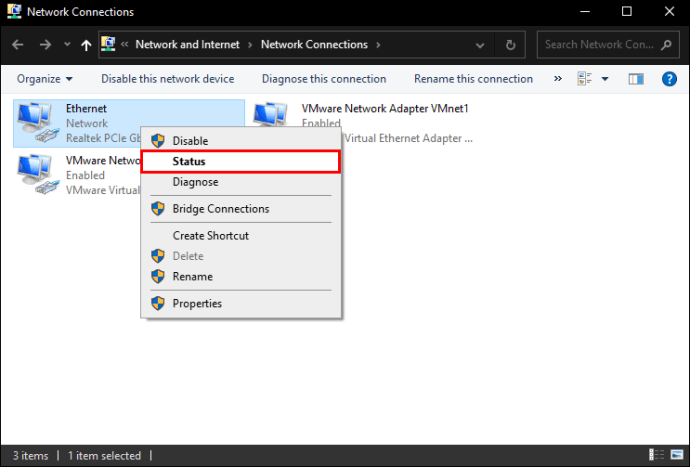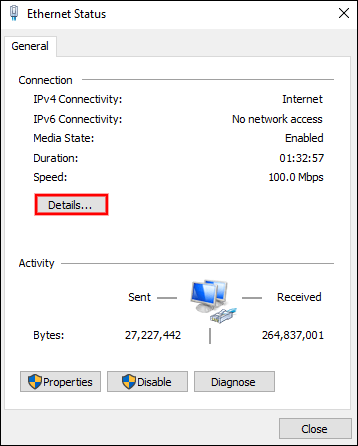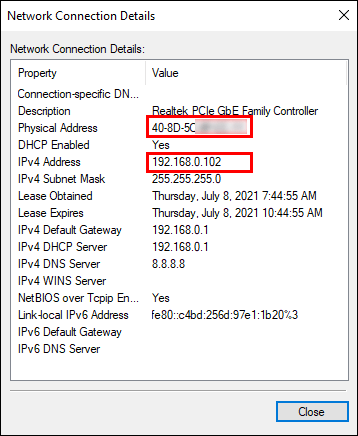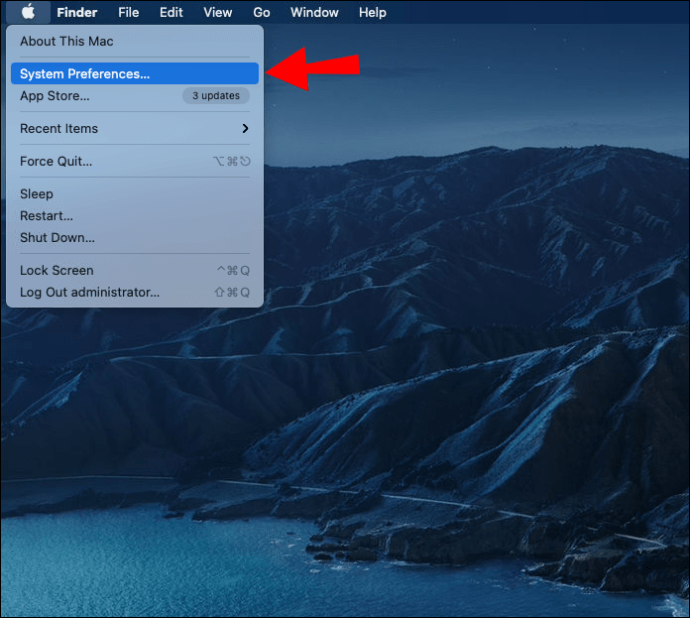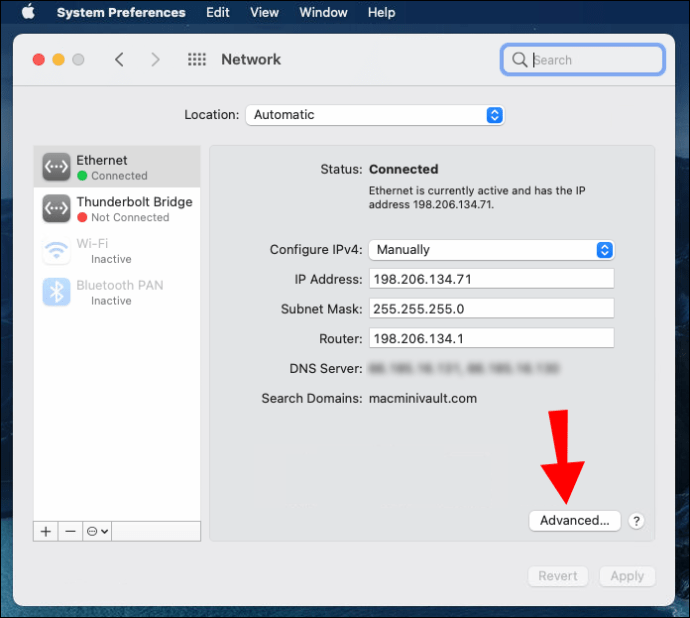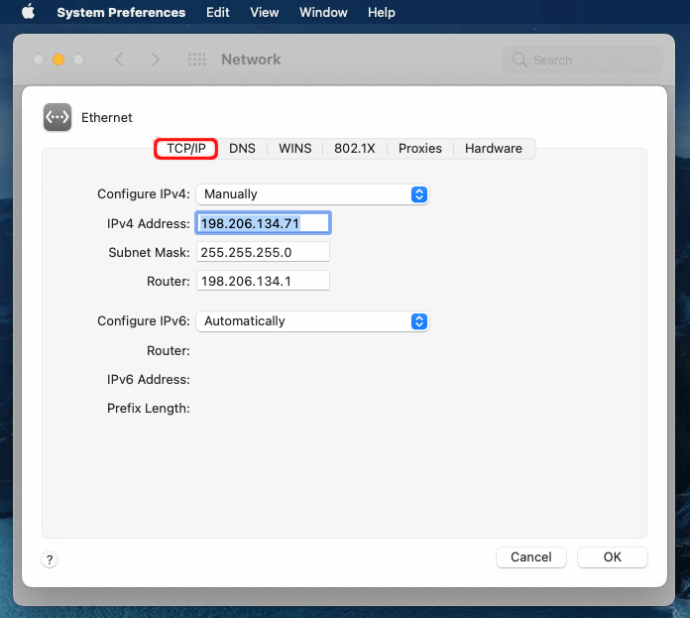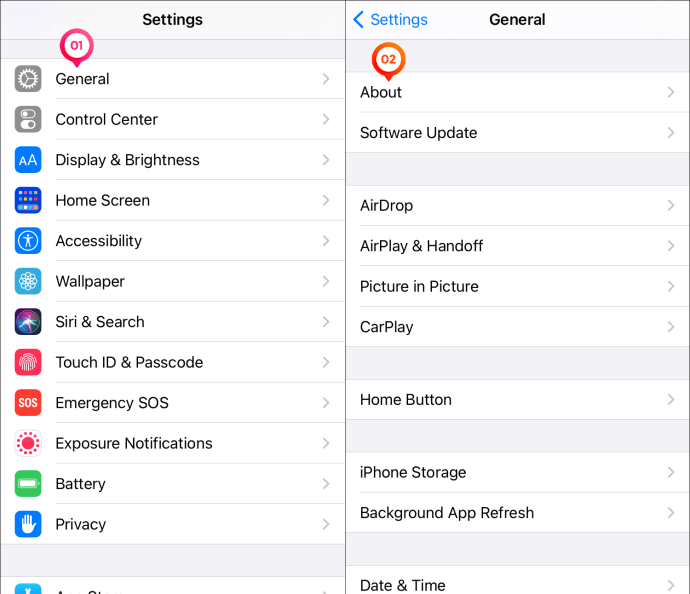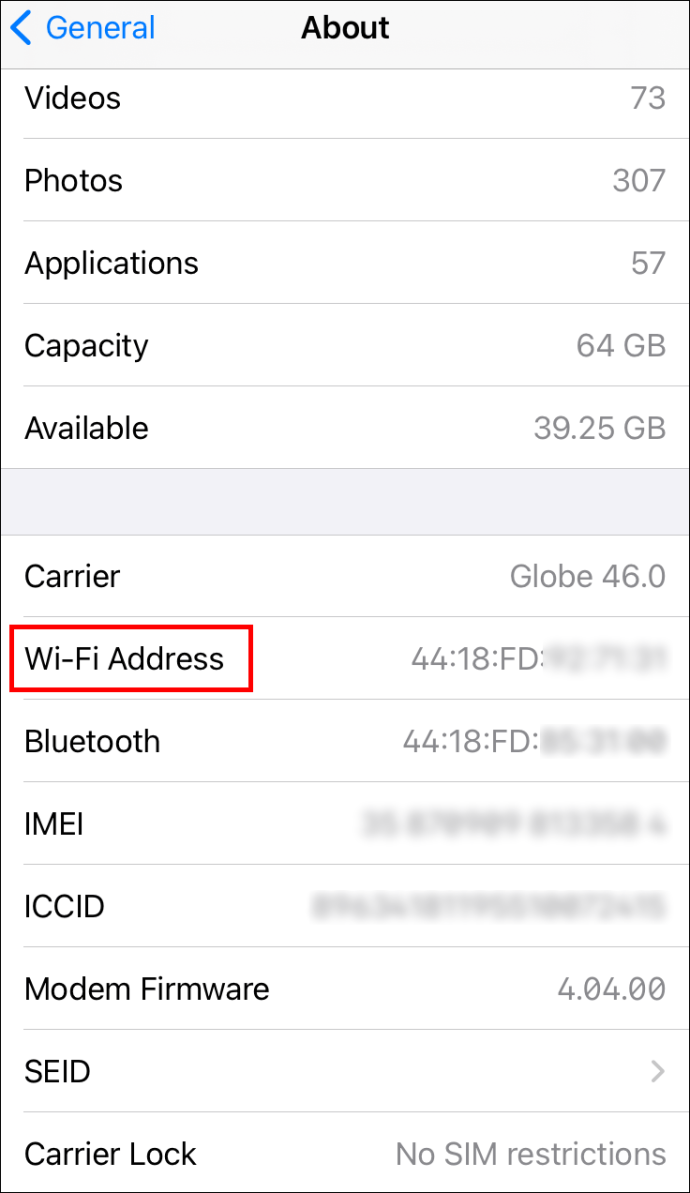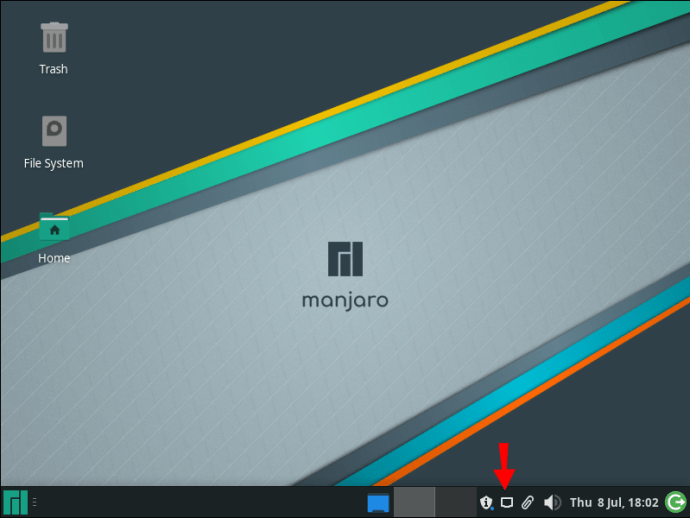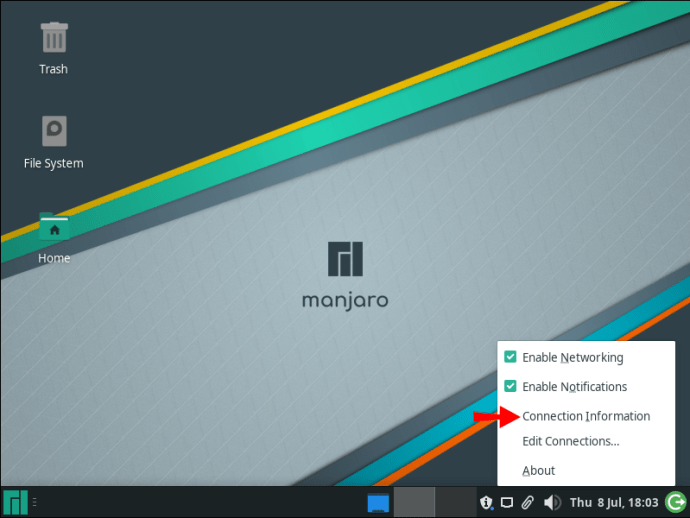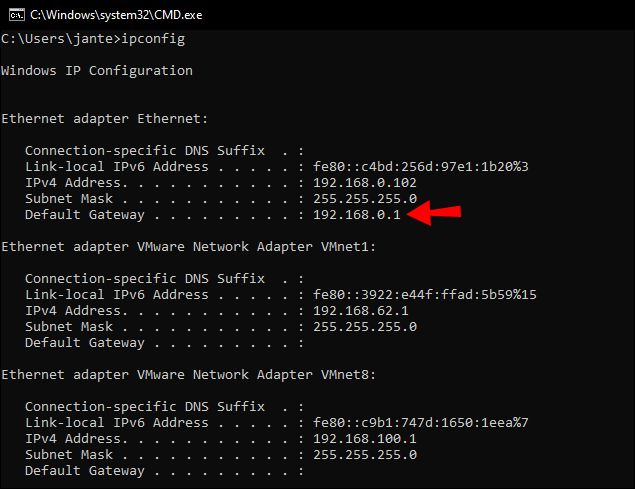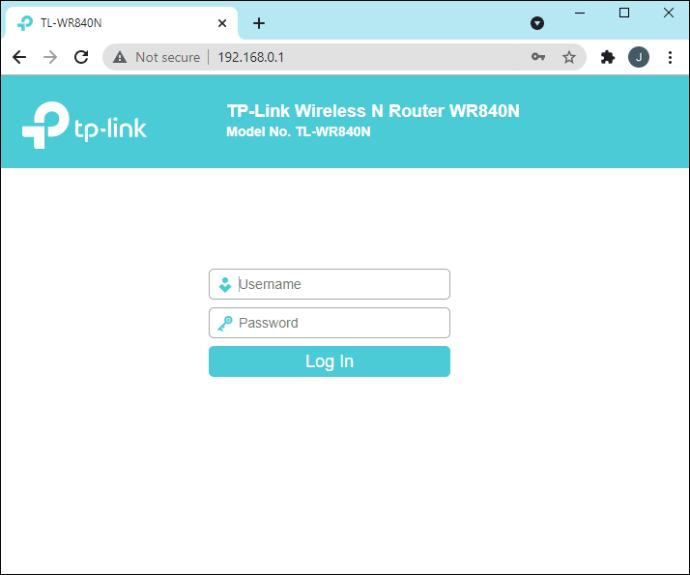Conexiunile concomitente la o rețea pentru streaming, jocuri și chat video sau orice aplicații care dețin lățimea de bandă care rulează silențios în fundal pot încetini o întreagă rețea. Când sunt cunoscute adresele IP și MAC ale dispozitivelor conectate la rețeaua dvs., puteți vedea câtă lățime de bandă este utilizată de fiecare.

Cea mai precisă modalitate de a monitoriza lățimea de bandă utilizată de dispozitivele din rețeaua dvs. este să vă îndreptați către router. Toate dispozitivele se conectează la routerul dvs. În setările routerului, veți putea elabora informațiile despre utilizarea datelor pentru fiecare dispozitiv utilizând adresele IP și MAC ale acestora.
Adresa MAC este numărul unic atribuit cip-ului fiecărui dispozitiv. Adresa IP „publică” a unui dispozitiv este locația acestuia în rețeaua dvs. și aceasta va fi aceeași adresă IP ca și routerul dvs. Prin urmare, toate dispozitivele conectate vor afișa, de asemenea, aceeași adresă IP publică.
Citiți mai departe pentru pașii despre cum să găsiți adresele IP și MAC pentru toate dispozitivele dvs. și cum să confirmați adresa IP a routerului pentru a accesa setările acestuia pentru informațiile pe care le doriți.
Cum să găsiți adresele IP și MAC pentru computerul dvs. Windows
Pentru a găsi adresele de rețea pentru un computer cu Windows 10 atunci când este conectat la Wi-Fi:
- În extrema dreaptă a barei de activități, selectați pictograma Wi-Fi din bara de sistem.
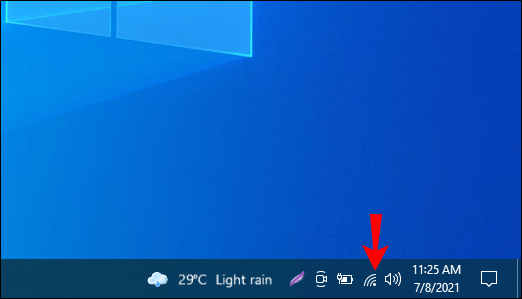
- Selectați linkul „Setări de rețea”.
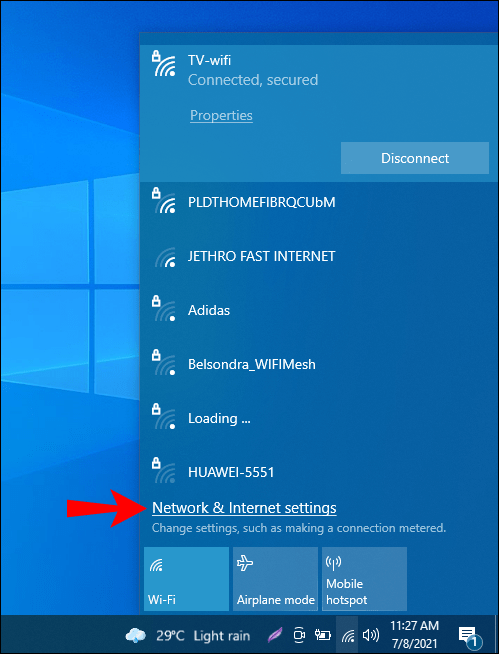
- Selectați „Proprietăți” din fereastra „Setări”.
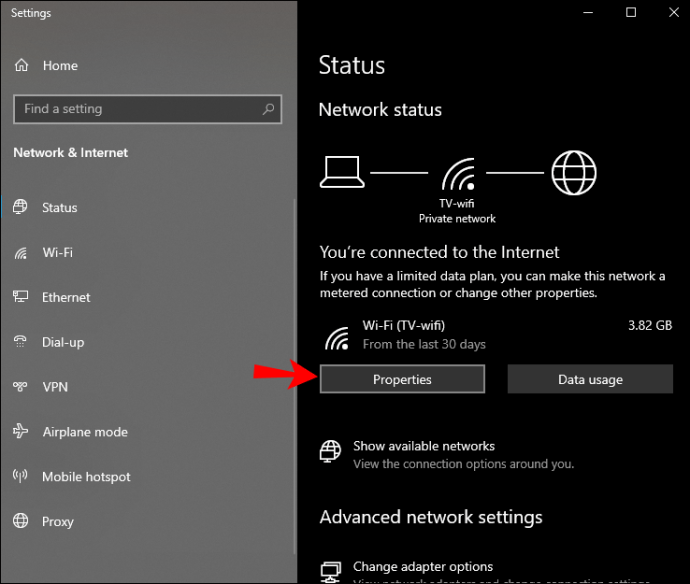
- În partea de jos a ecranului, informațiile de rețea ale computerului vor afișa:
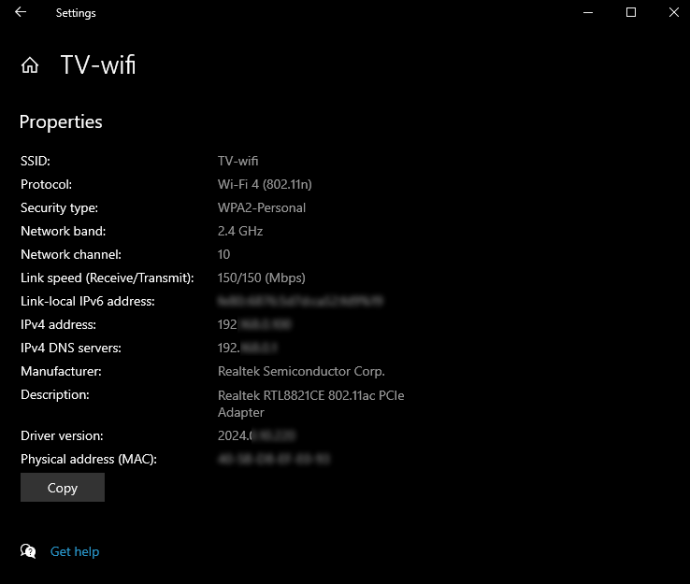
- Adresa IP este „adresa IPv4”.
- Adresa MAC este „Adresa fizică (MAC).”
Când utilizați o conexiune prin cablu:
- Navigați la „Setări”, „Rețea și Internet”, apoi „Ethernet”.
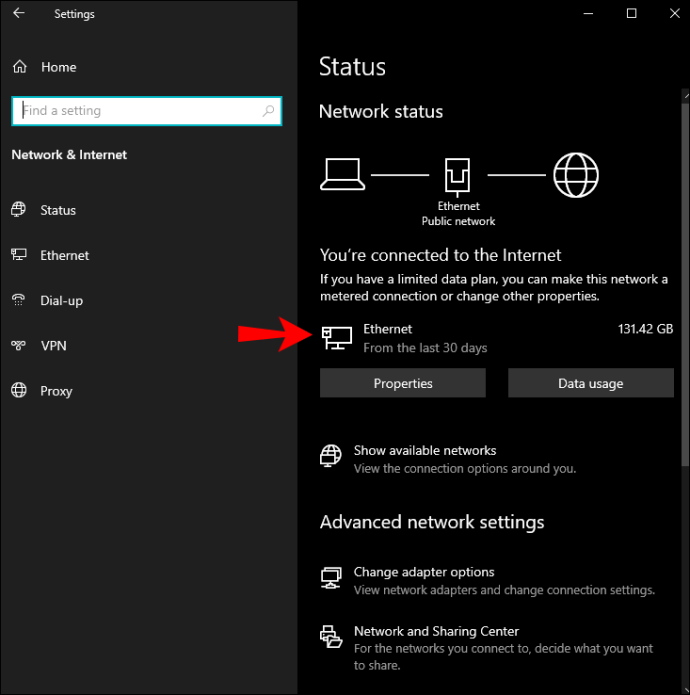
- Din conexiunile listate în dreapta, selectați-o pe cea la care sunteți conectat.
- În partea de jos a ecranului, informațiile de rețea ale computerului vor afișa:
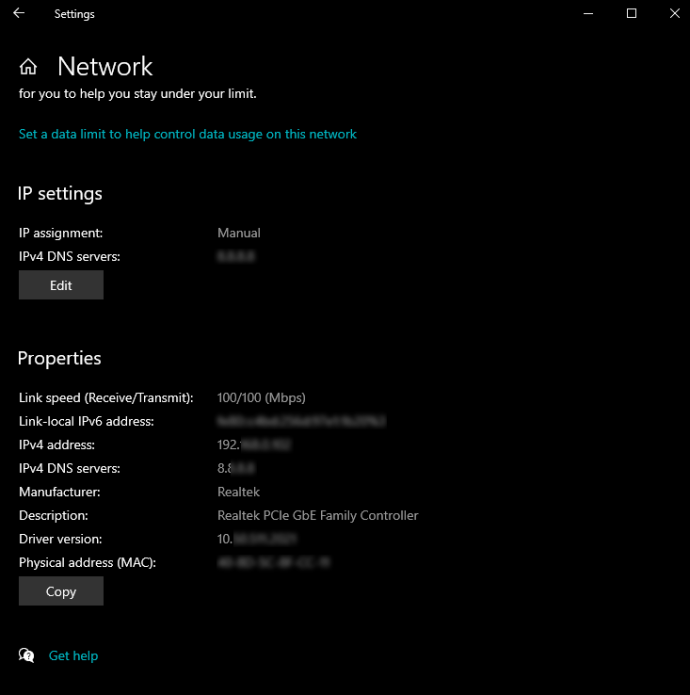
- Adresa IP este „adresa IPv4”.
- Adresa MAC este „adresa fizică (MAC).”
Cum să găsiți adresele IP și MAC pentru computerul dvs. cu Windows 7 și 8
Pentru a găsi adresele de rețea pentru computerul cu Windows 7, 8, 8.1 și 10 atunci când este conectat la Wi-Fi:
- Navigați la „Panou de control”, apoi „Rețea și partajare”.
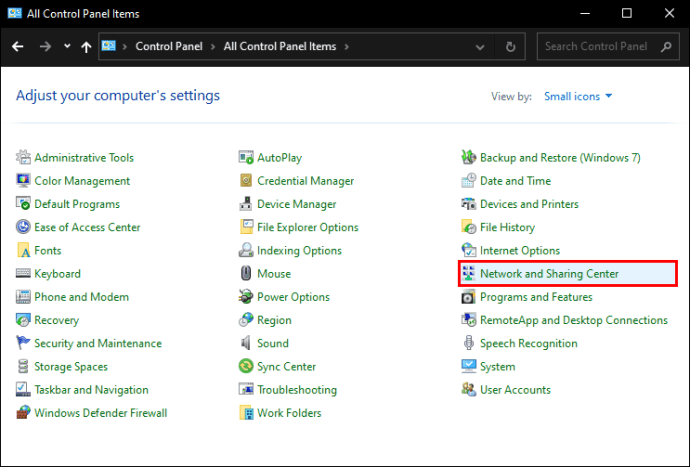
- Faceți clic pe opțiunea „Modificați setările adaptorului”.
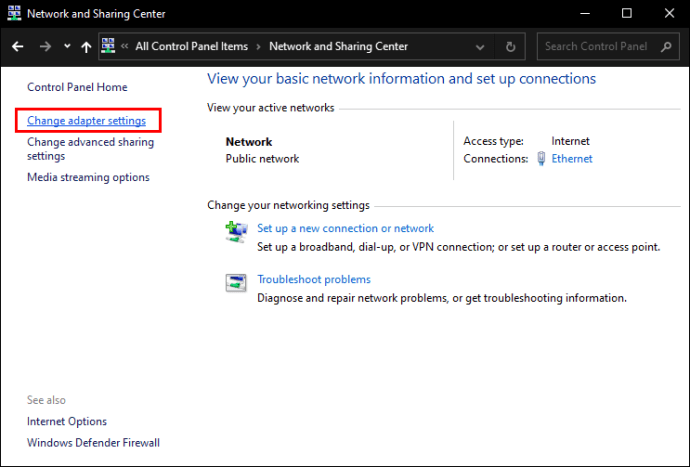
- Faceți clic dreapta pe conexiune, apoi din meniul contextual, selectați „Stare”.
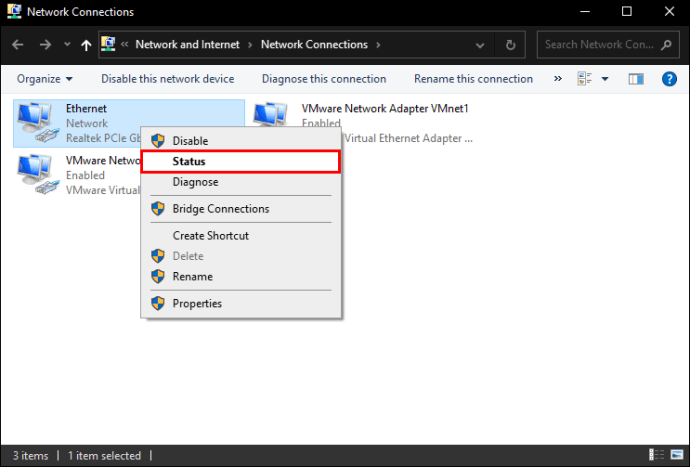
- Selectați opțiunea „Detalii”, din fereastra „Stare Ethernet”.
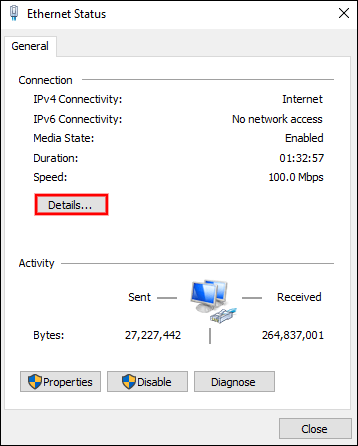
- „Detaliile conexiunii la rețea” vor afișa informațiile de rețea ale computerului:
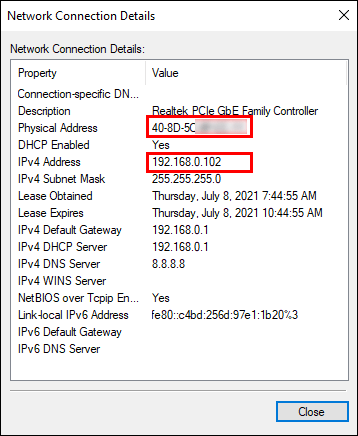
- Adresa IP este „adresa IPv4”.
- Adresa MAC este „adresa fizică (MAC).”
Cum să găsiți adresele IP și MAC pe un Mac
Pentru a găsi adresele de rețea pentru macOS X atunci când este conectat la Wi-Fi:
- Apăsați lung tasta „Opțiune” și din bara de meniu din partea de sus și selectați pictograma Wi-Fi.
- Acolo vei vedea adresa IP a Mac-ului tău lângă „Adresa IP”. Și alte informații referitoare la rețeaua dvs. fără fir se vor afișa.
De asemenea, puteți găsi aceste detalii indiferent dacă sunteți conectat wireless sau nu, accesând:
- Faceți clic pe meniul Apple, apoi selectați „Preferințe de sistem” și „Rețea”.
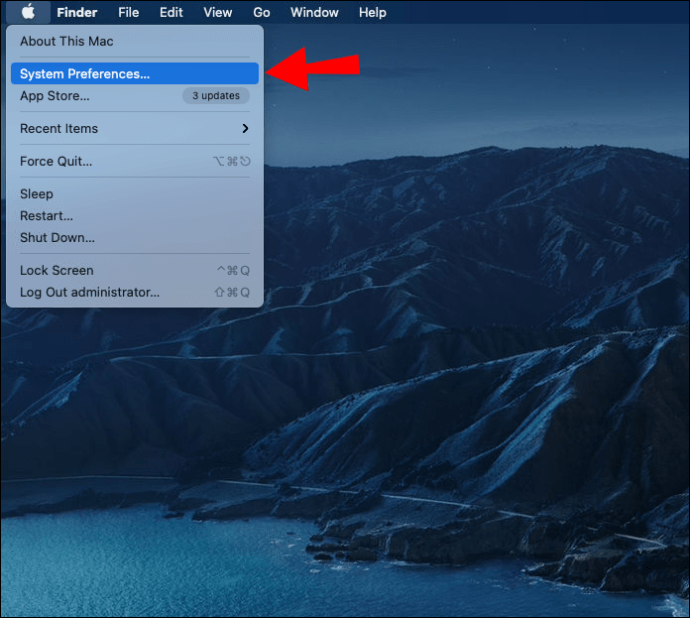
- Selectați conexiunea la rețea, apoi „Avansat”.
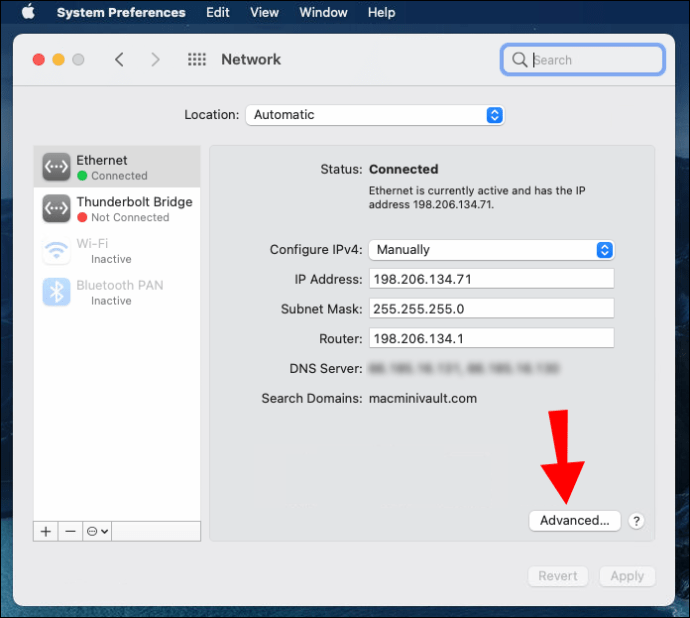
- Faceți clic pe fila „TCP/IP” pentru detalii despre adresa IP, apoi pe fila Hardware pentru adresa MAC.
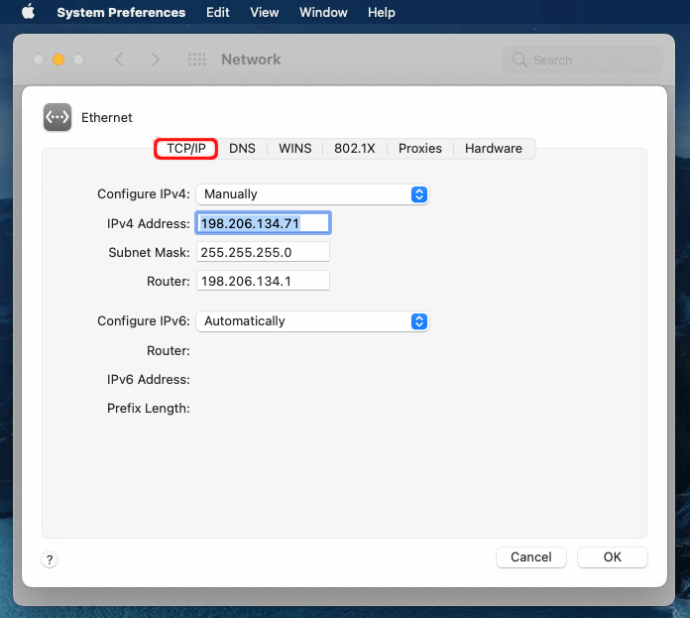
Cum să găsiți adresele IP și MAC pe un iPhone
Pentru a găsi adresele de rețea pentru dispozitivul dvs. iOS atunci când este conectat la Wi-Fi:
- Accesați „Setări”, apoi „Wi-Fi”.

- În dreapta unei conexiuni Wi-Fi, faceți clic pe pictograma „i”.

- Detaliile adresei IP se vor afișa aici. Pentru adresa dvs. MAC:
- Accesați „Setări”, „General”, apoi „Despre”.
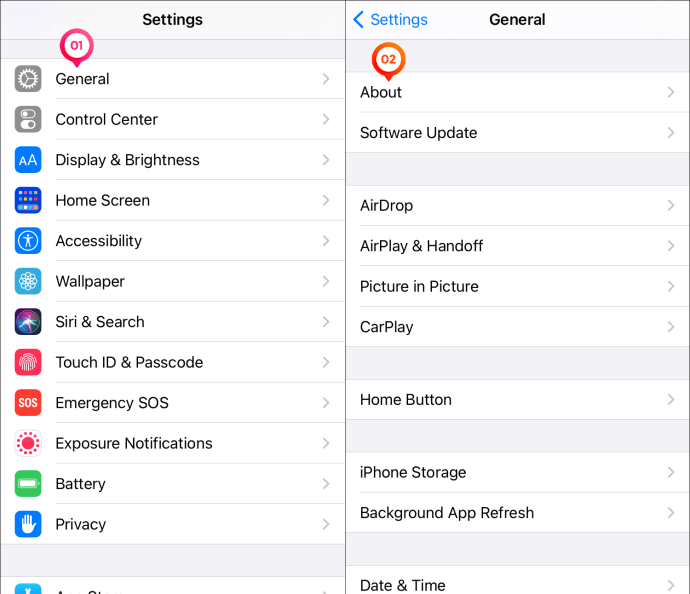
- În partea de jos, adresa dvs. MAC este afișată ca „Adresă Wi-Fi”.
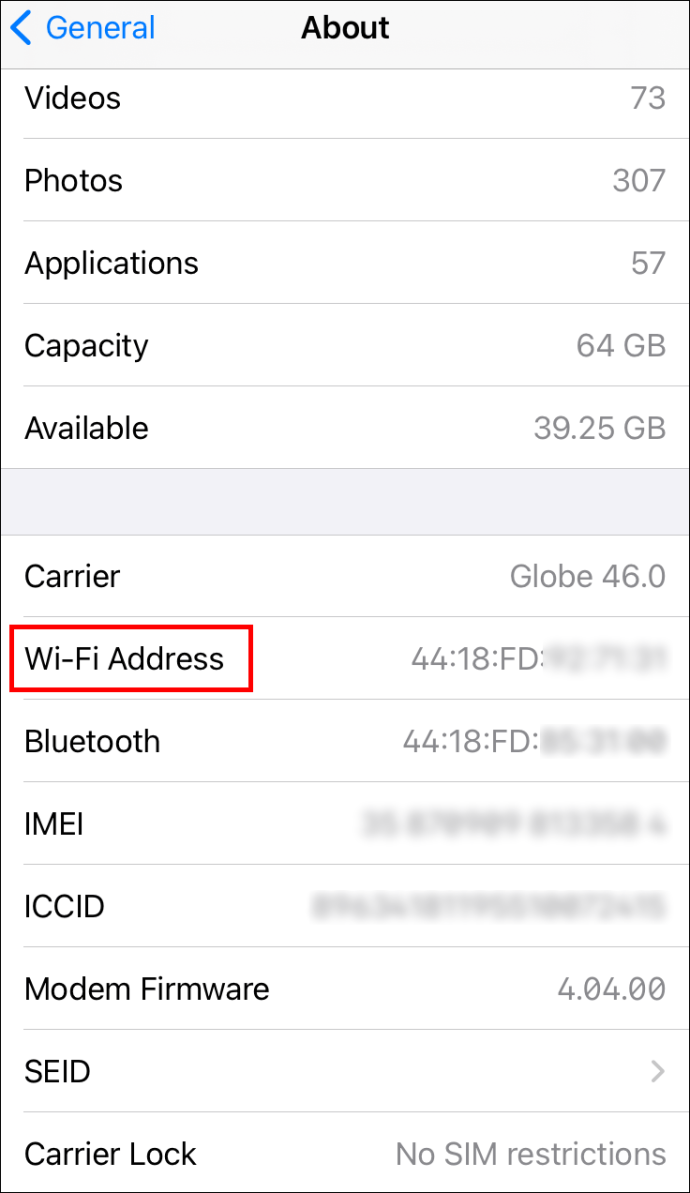
Cum să găsiți adresele IP și MAC pe un Android
Pentru a găsi adresele de rețea pentru dispozitivul dvs. Android atunci când este conectat la Wi-Fi:
- Selectați aplicația „Setări”.
- Sub „Wireless & networks”, selectați opțiunea „Wi-Fi”.
- Faceți clic pe butonul de meniu, apoi selectați „Avansat”.
- Detaliile adresei IP și MAC vor apărea pe pagina „Wi-Fi avansat”.
Cum să găsiți adresele IP și MAC pentru un dispozitiv Chrome OS
- Accesați ecranul „Setări”.
- În colțul din dreapta jos, faceți clic pe zona de stare.
- Din lista pop-up, selectați opțiunea „Conectat la [Nume rețea Wi-Fi]”.
- Apoi faceți clic pe rețeaua la care sunteți conectat.
- Informațiile despre adresa IP sunt disponibile în fila „Conexiune”.
- Informațiile despre adresa MAC sunt disponibile în fila „Avans”.

Cum să găsiți adresele IP și MAC pentru un computer Linux
- Găsiți și faceți clic pe pictograma rețelei.
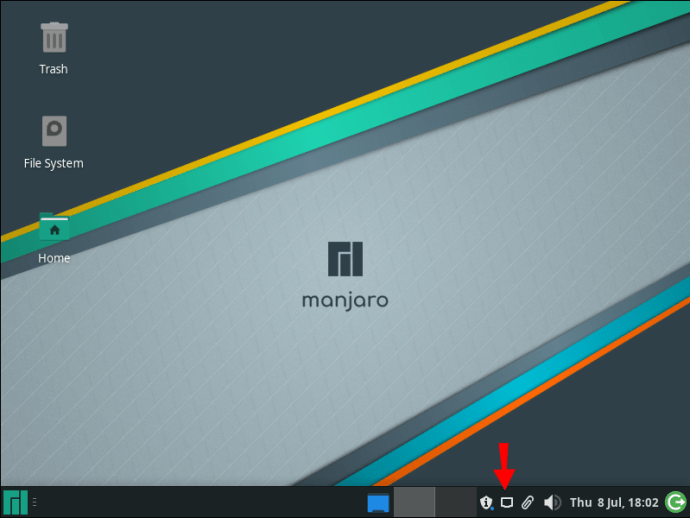
- Faceți clic pe „Informații de conectare”.
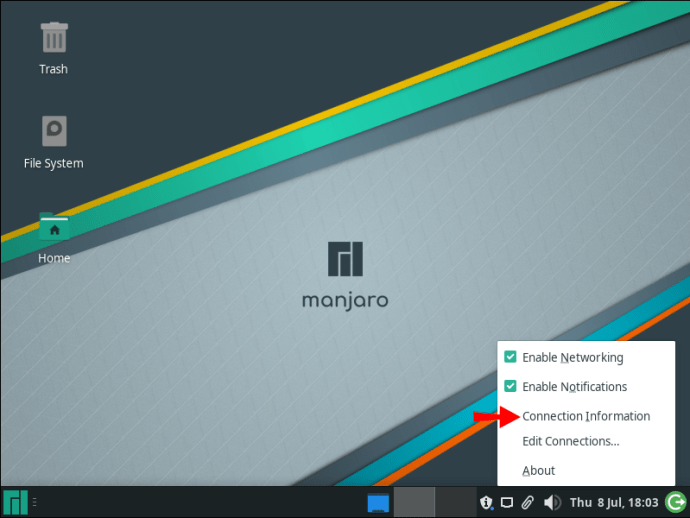
- Aici se vor afișa adresa IP și alte informații despre rețea. Adresa MAC va fi afișată ca „Adresă hardware”.

Cum să găsiți adresele IP și MAC pentru toate celelalte dispozitive
Pentru consolele de jocuri până la set-top box-uri, pașii pentru a obține detaliile rețelei vor fi similari:
- Găsiți ecranul „Setări” apoi:
- Pentru detalii, căutați opțiunea „Stare”, „Rețea” sau „Despre”.
- Dacă nu puteți găsi informațiile pentru un anumit dispozitiv, efectuați o căutare pe internet pentru acel dispozitiv.
Acum că aveți informațiile de care aveți nevoie pentru dispozitivele conectate la rețea, puteți arunca o privire la ceea ce se întâmplă pe routerul de rețea. Va trebui să accesați interfața web a routerului pentru a vedea informațiile despre lățimea de bandă.
Cum să găsiți adresa IP a routerului dvs
Puteți utiliza detaliile adresei IP pentru unul dintre dispozitivele conectate la rețeaua dvs. găsite anterior. Pentru a verifica dacă adresa IP a routerului este aceeași, procedați în felul următor:
Din Windows:
- Accesați „Prompt de comandă”, apoi introduceți „ipconfig”.
- Adresa routerului dvs. se va afișa în „Gateway implicit”.
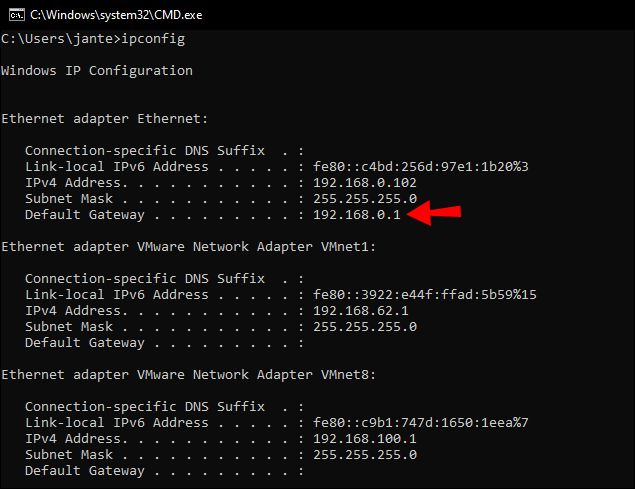
De la macOS:
- Selectați pictograma Wi-Fi din bara de meniu, apoi „Deschideți Preferințe de rețea”.
- Din meniul din stânga, selectați „Wi-Fi”.
- Din colțul din dreapta jos, selectați „Avansat”.
- Faceți clic pe fila „TCP/IP”, adresa routerului dvs. va fi sub „Router”.
Cum să vizualizați informațiile despre lățimea de bandă pentru dispozitivele conectate la rețeaua dvs
- Lansați un browser de pe oricare dintre dispozitivele conectate la routerul dvs.
- În bara URL, introduceți adresa IP a routerului.
- Se va afișa pagina de conectare a routerului dvs.
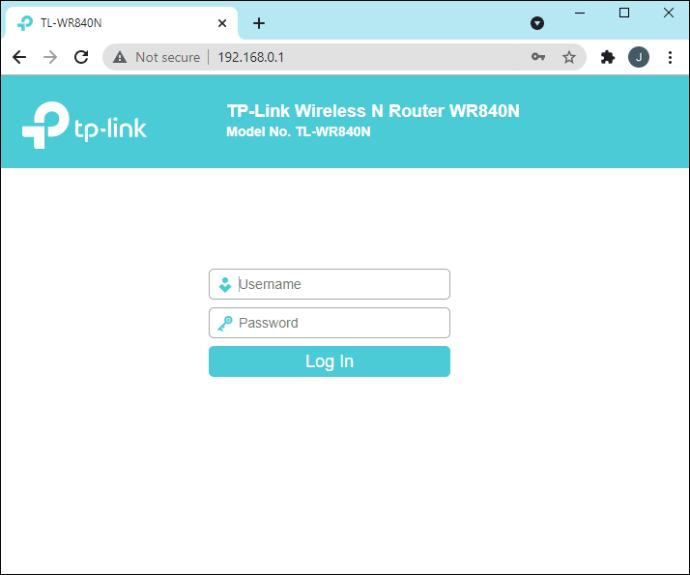
- Se va afișa pagina de conectare a routerului dvs.
- Introduceți acreditările de conectare pentru router.
- Aceste detalii se găsesc de obicei pe spate sau sub router. Dacă v-ați setat acreditările, introduceți-le.
- Dacă nu vă amintiți numele de utilizator și parola, trebuie doar să resetați routerul și să utilizați cele implicite.
- După conectare, găsiți lista dispozitivelor conectate. Fiecare router configurat va fi diferit, căutând următoarele opțiuni formulate sau similare:
- Sub „Wi-Fi”.
- Sub „Stare”.
- Sub „Clienți fără fir”.
- Sub „Rețeaua mea”.
- Sub „Dispozitive atașate”.
- Odată ce ați localizat lista, puteți observa informații precum vitezele de descărcare/încărcare și cantitatea de lățime de bandă utilizată de fiecare dispozitiv.

Detectarea dispozitivelor avide de date din rețeaua dvs
Oportunitatea de a monitoriza activitatea lățimii de bandă a rețelei este utilă pentru a urmări dispozitivele care consumă cele mai multe date, pentru a verifica dacă dispozitivele conectate la rețea sunt autorizate și pentru a remedia problemele.
Acum că știți cum să identificați adresele de rețea pentru dispozitivele conectate la rețeaua dvs. și cum să accesați routerul pentru a-și monitoriza activitățile lățimii de bandă, ați reușit să găsiți informațiile pe care le căutați? Cât de util a fost? Anunțați-ne în secțiunea de comentarii de mai jos.