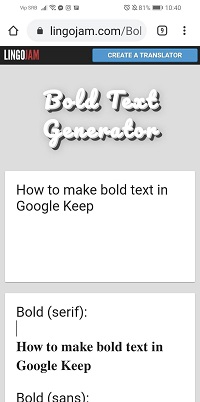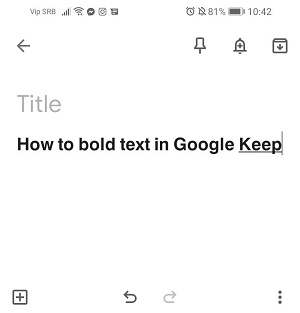Din ce în ce mai puțini oameni folosesc caiete reale pentru a lua notițe în zilele noastre. Există o mulțime de aplicații la îndemână care vă ajută să faceți acest lucru pe dispozitivul dvs. mobil, iar Google Keep este una dintre ele.

Această aplicație este destul de simplă. De asemenea, este gratuit pentru utilizatorii de Android și iOS și vă permite să păstrați orice tip de note - text, liste de verificare, fotografii și fișiere audio.
De asemenea, Google Keep vă permite să vă personalizați notele, să adăugați culori de fundal și să le formatați. Dar puteți face textul aldine în această aplicație? Citiți articolul nostru pentru a afla.
Cum să introduceți text cu aldine în Google Keep
Vă puteți personaliza notele Google Keep în mai multe moduri. Pentru a le menține aranjate și pentru a evita uitarea lucrurilor importante, vă recomandăm să evidențiați sau să evidențiați o parte a textului cu aldine.
Dar poți face asta în Google Keep?
Din păcate, această aplicație nu acceptă încă formatarea textului. Deși mulți utilizatori și-au exprimat deja dorința pentru această funcționalitate în cadrul aplicației, aceasta este încă indisponibilă. Poate că acest lucru se datorează faptului că această aplicație este concepută pentru note rapide, fără a intra în prea multă profunzime atunci când vine vorba de formatare.
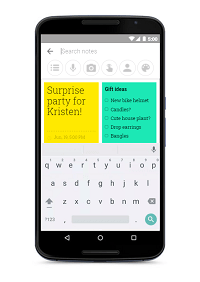
Aplicațiile terțe sunt soluția
Dacă nu aveți o opțiune încorporată pentru a face textul aldine în Google Keep, aceasta nu înseamnă că nu există alte soluții. Puteți folosi un site web sau o aplicație terță parte pentru a genera text îngroșat, pentru a-l copia și apoi a-l lipi în nota dvs. Google Keep.
Iată sugestia noastră: utilizați generatorul Lingojam.
Are o interfață simplă și vă permite să vă formatați textul utilizând caractere aldine, cursive și alte caracteristici.
Urmați acești pași:
- Pe dispozitivul mobil, deschideți un browser web.
- Introduceți „generator de text aldine” sau accesați direct lingojam.com.
- Când site-ul se încarcă, veți vedea două câmpuri pe ecran. Introduceți textul dorit în primul câmp, unde scrie Textul normal merge aici.
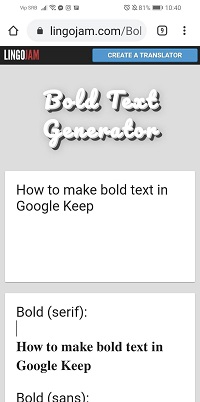
- Pe măsură ce tastați, veți vedea textul dvs. care apare cu caractere aldine în câmpul de mai jos. Aveți mai multe opțiuni din care să alegeți - diferite stiluri aldine, fonturi și litere italice.
- Când ați terminat de tastat, faceți clic pe câmpul de mai jos, selectați textul și copiați-l.
- Deschideți Google Keep și atingeți semnul Plus din colțul din dreapta jos pentru a adăuga o nouă notă.
- Atingeți corpul notei și țineți apăsat până când apare opțiunea Lipire.
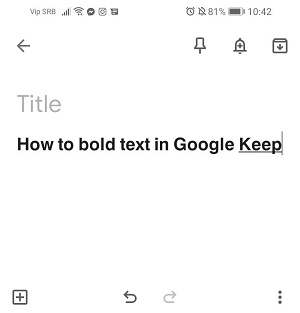
- Apăsați pe Lipire și bucurați-vă de textul îndrăzneț!
Cum pot personaliza Google Keep?
Ce alte moduri vă puteți personaliza notele și să le păstrați organizate?
1. Adăugați culori, etichete și pini
Dacă luați notițe zilnic, poate doriți să le clasificați pentru a naviga mai ușor în aplicație. În acest fel, ecranul dvs. de pornire nu va fi aglomerat și puteți codifica cu culori diferite activități. Pentru a găsi această caracteristică, atingeți nota dorită pentru a o selecta. Apoi, localizați butonul Acțiune din dreapta și alegeți culoarea dorită din acest meniu. De asemenea, puteți găsi opțiunea de a adăuga etichete în meniul Acțiune dacă doriți să vă organizați notele după etichete.
2. Utilizați comenzi vocale pentru a face note text
Nu poți să tastați pentru că aveți mâinile pline? Nu vă faceți griji. Acum puteți utiliza comanda vocală pentru a crea o notă text în Google Keep. După ce spui „OK, Google”, doar da o comandă precum „creează o notă” sau „face o notă”. Vi se va cere să alegeți o aplicație pentru a face această notă, așa că atingeți Google Keep și începeți să vorbiți.
3. Doodle pe texte și imagini
Nu numai că poți să mâzgăliți într-o notă, dar o puteți face și pe o fotografie. Această funcție grozavă vă permite să vă arătați latura creativă și să adăugați un pic de imaginație notelor Keep. Când lansați Google Keep pe dispozitivul dvs. mobil, veți vedea o bară cu mai multe opțiuni în partea de jos. Selectați pictograma stilou situată în dreapta și începeți să mâzgăliți. După ce ați terminat, puteți salva desenul ca imagine.
4. Luați text dintr-o imagine
Aceasta este o caracteristică convenabilă care vă permite să extrageți text dintr-o fotografie în loc să-l introduceți pe totul de la zero. Când adăugați o imagine ca notă, o puteți evidenția și deschide meniul de acțiuni. Găsiți Grab Image Text, iar aplicația va afișa textul identificat în fotografie. Asigurați-vă că verificați eventualele erori, deoarece funcția poate să nu fie la fel de precisă ca alte aplicații.
5. Exportați în Google Docs și colaborați cu echipa dvs
Puteți exporta notele Google Keep în Google Docs cu doar câteva clicuri. Selectați o notă pe care doriți să o trimiteți, apoi apăsați lung. Când apare un meniu, selectați Mai multe pentru a vedea opțiunile avansate și alegeți Copiere în document Google. Acum aveți un document Google pe care îl puteți partaja prietenilor sau colegilor și le puteți edita și pe aceștia.
6. Setați mementouri
Google Keep reunește mai multe funcții utile într-o singură aplicație, așa că nu este de mirare că poți seta o notă ca memento. De asemenea, puteți adăuga o locație la nota dvs. Dacă doriți ca o alarmă să se declanșeze și să vă amintească de un eveniment sau de o comisie, trebuie doar să selectați nota dorită și să atingeți butonul din colțul din dreapta sus, unde scrie Amintește-mi. Alegeți o anumită oră și o dată și sunteți gata.
Profitați la maximum de Google Keep
Am împărtășit sfaturile și trucurile noastre preferate pentru ca aplicația Google Keep să fie personalizată și mai funcțională pentru orice ați putea avea nevoie. Puteți să vă organizați cu ușurință notele, să le păstrați clasificate și ordonate și să setați mementouri pentru lucrurile importante pe care nu doriți să le ratați. Și chiar dacă Google nu oferă opțiuni de formatare a textului, aveți o cale de ocolire.
Cum ai de gând să-ți formatezi notele? Ce alte sfaturi ai de gând să încerci? Anunțați-ne în secțiunea de comentarii de mai jos.